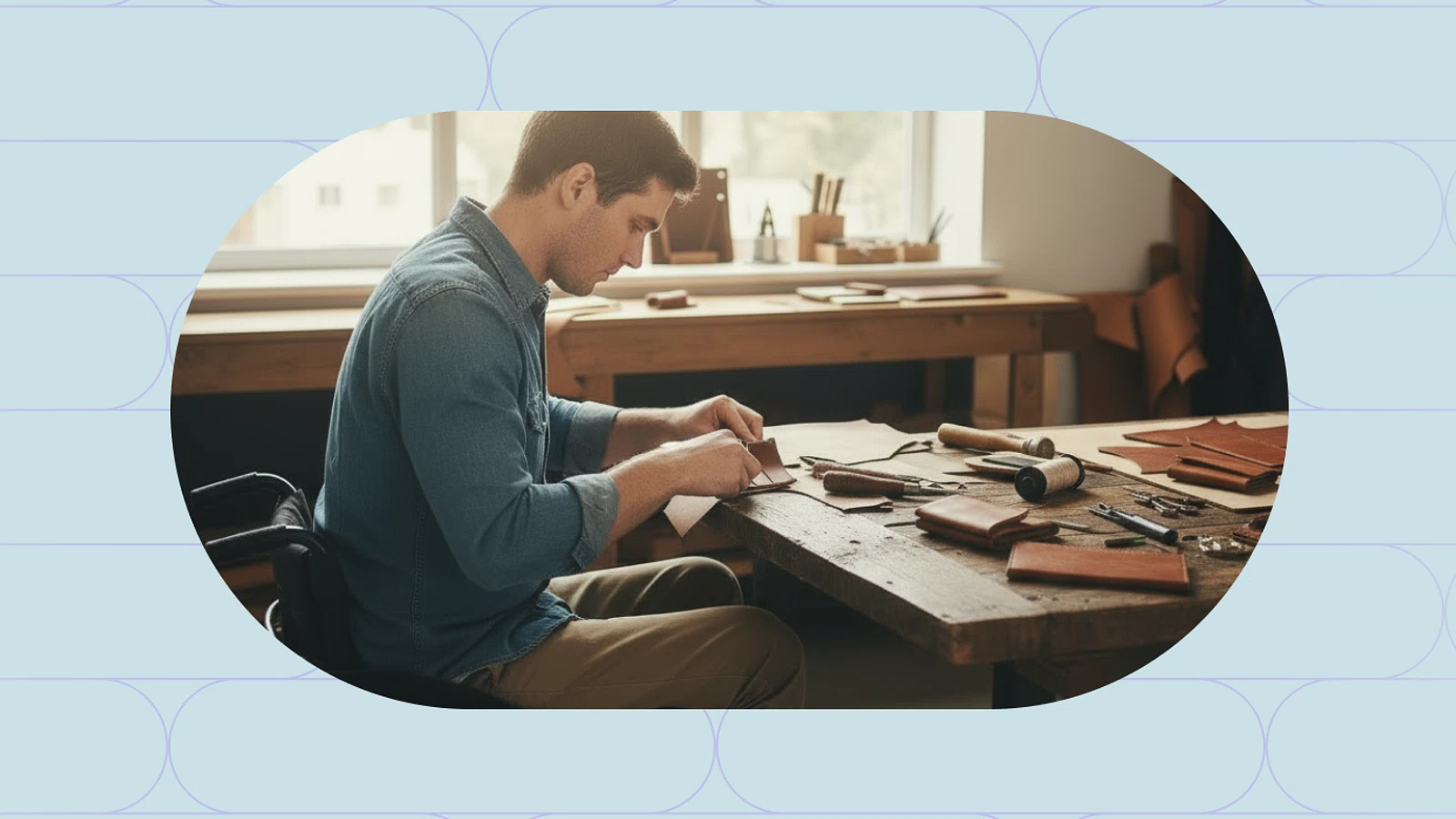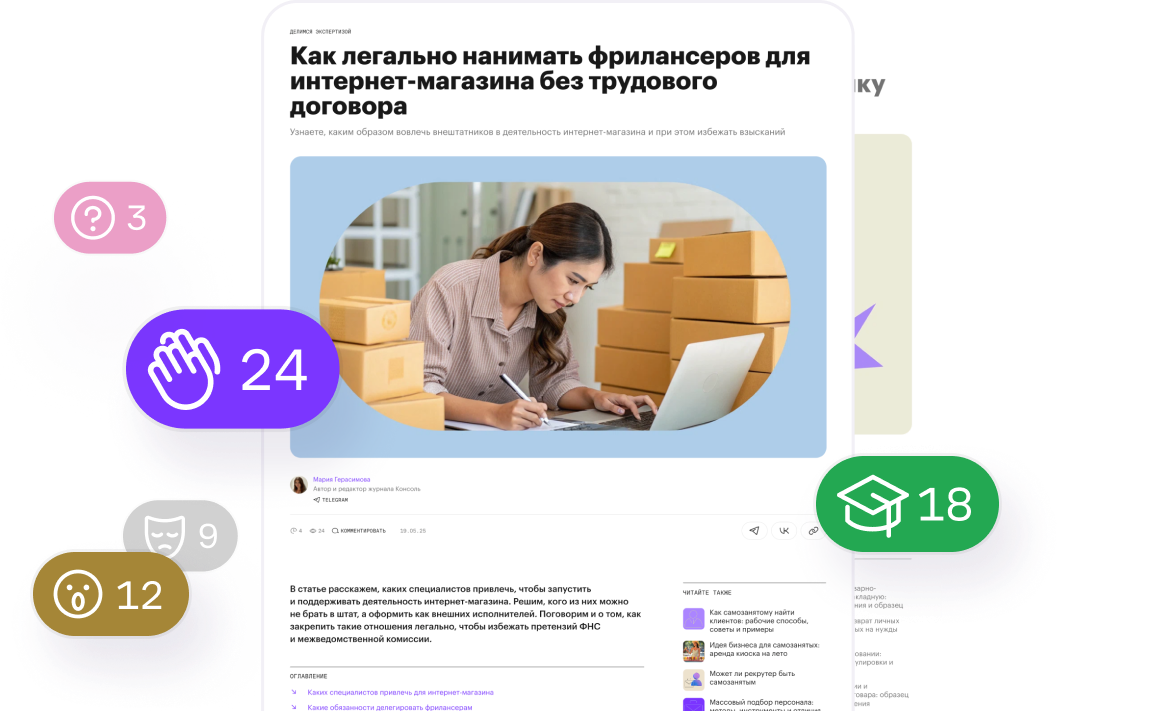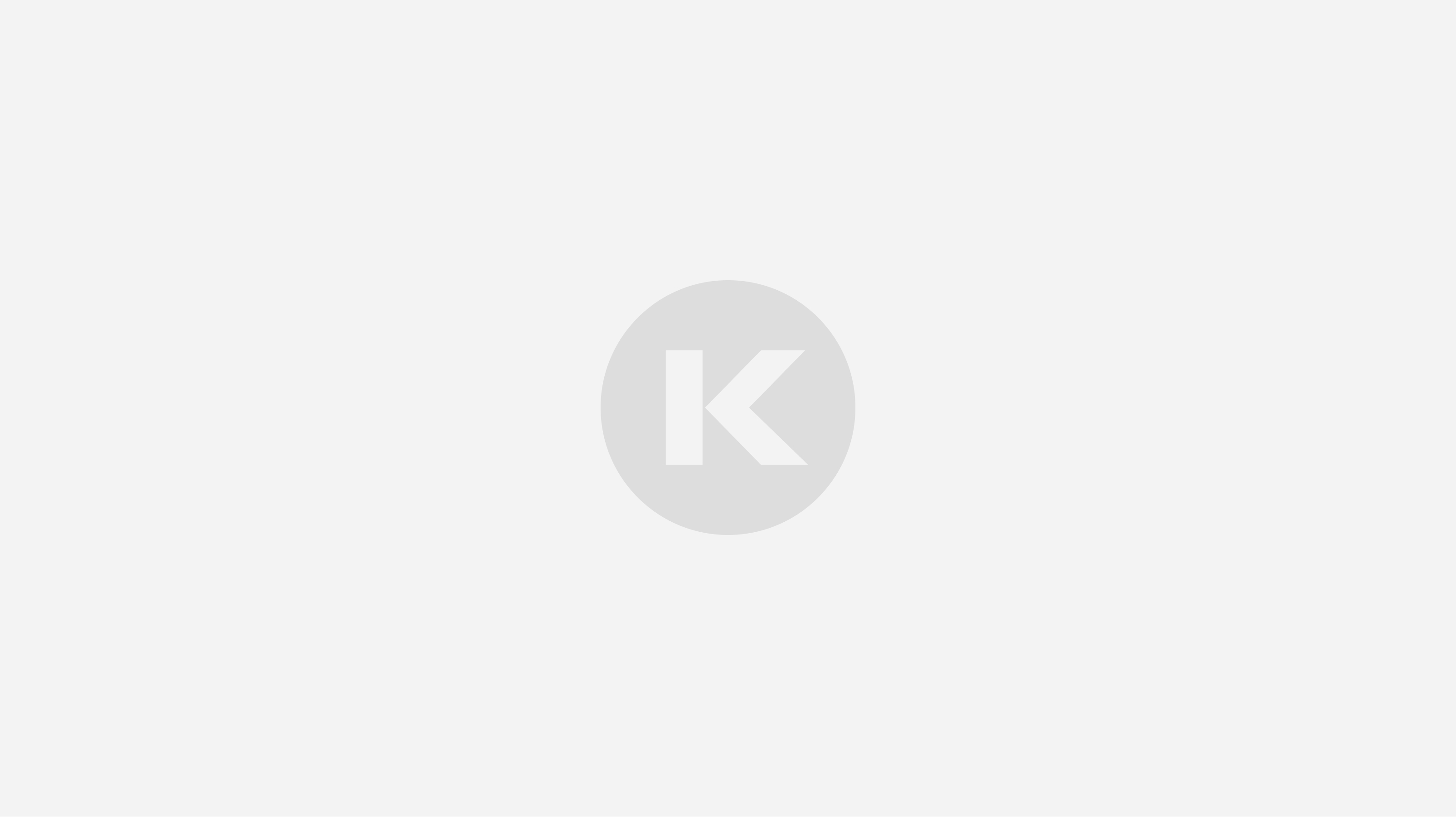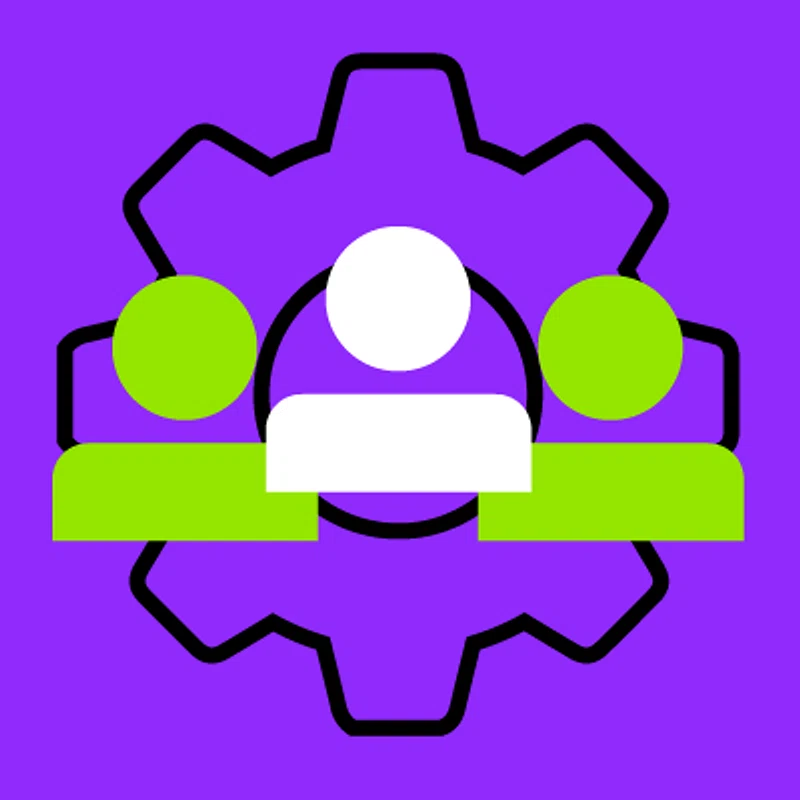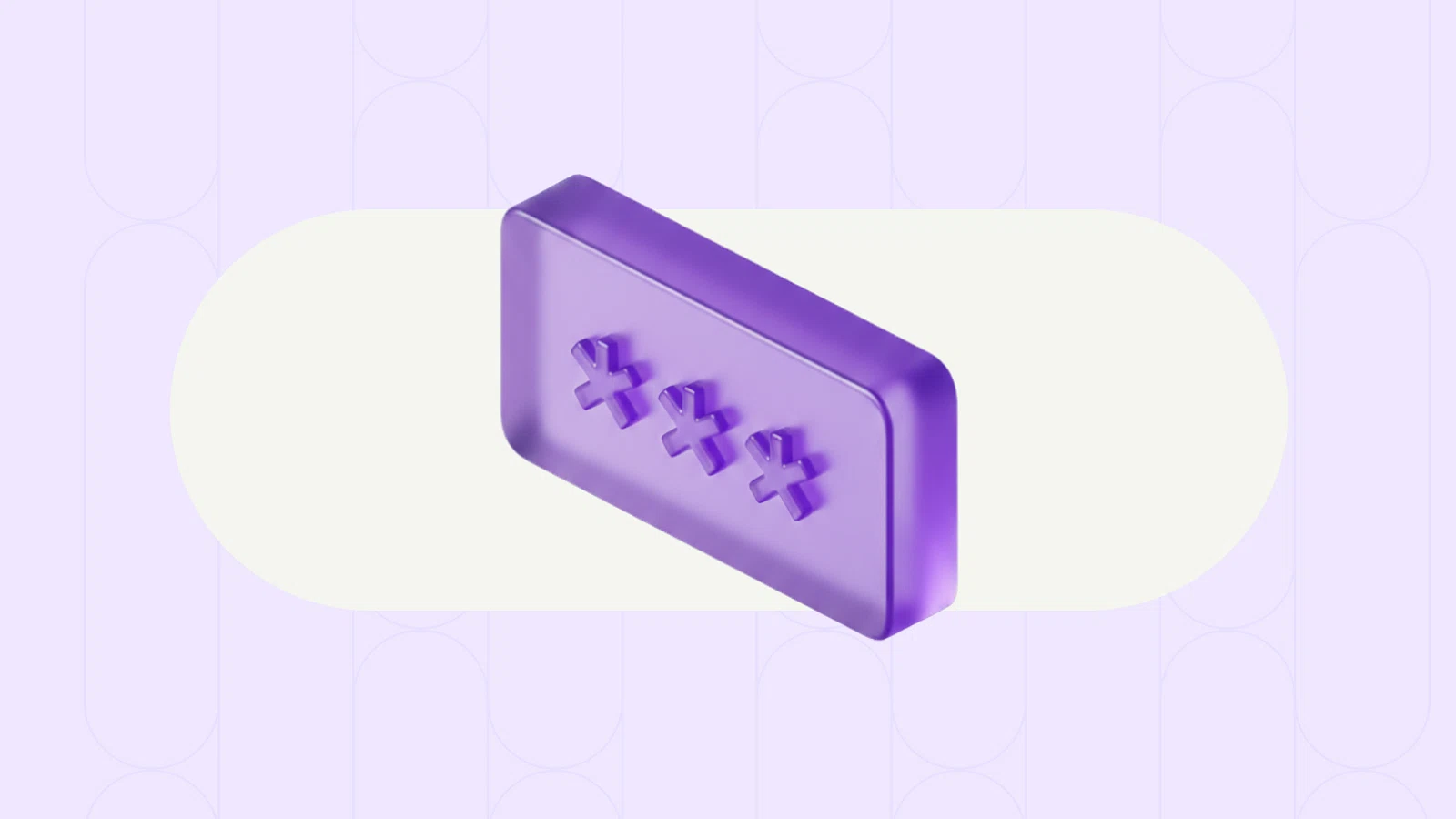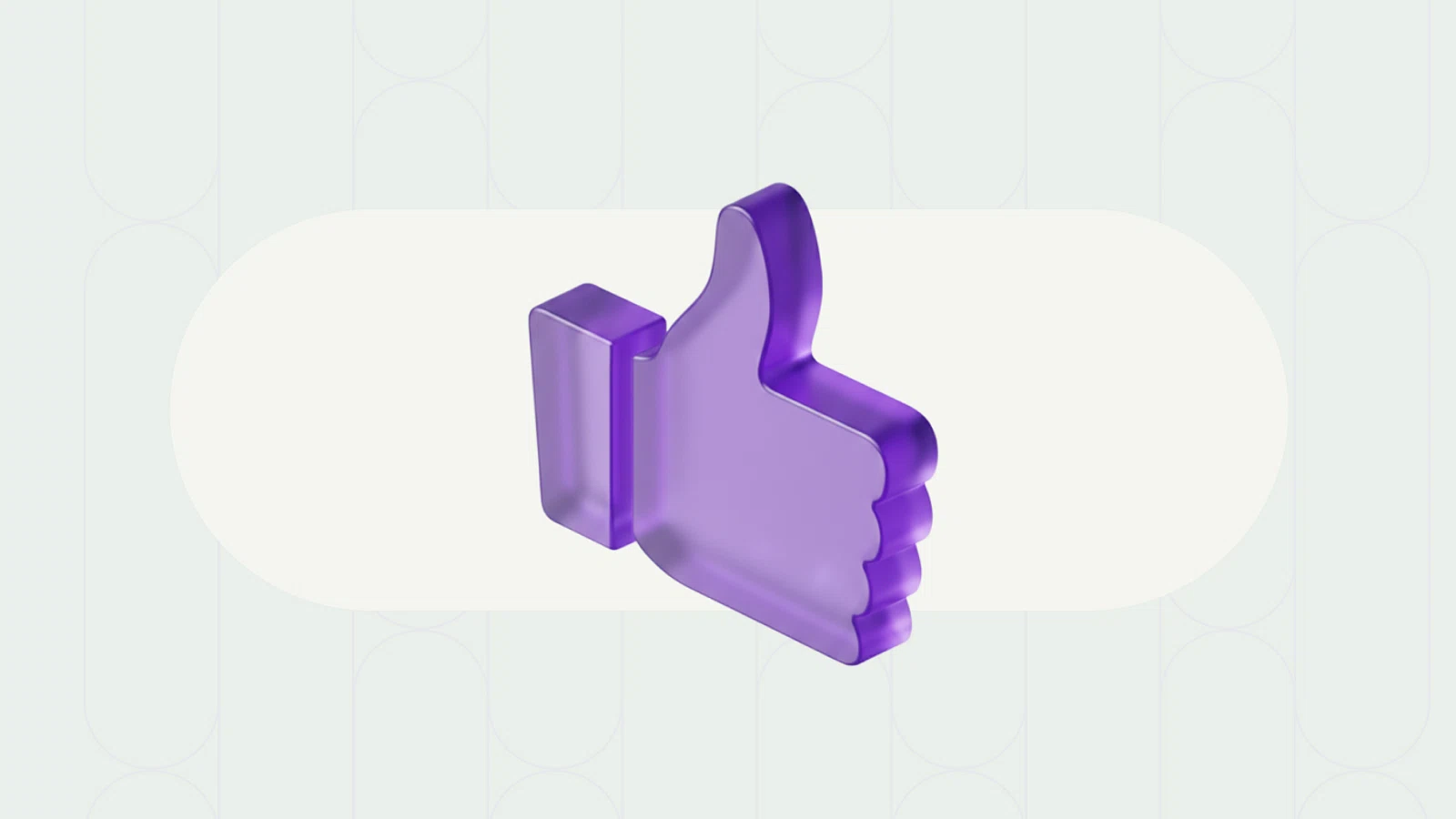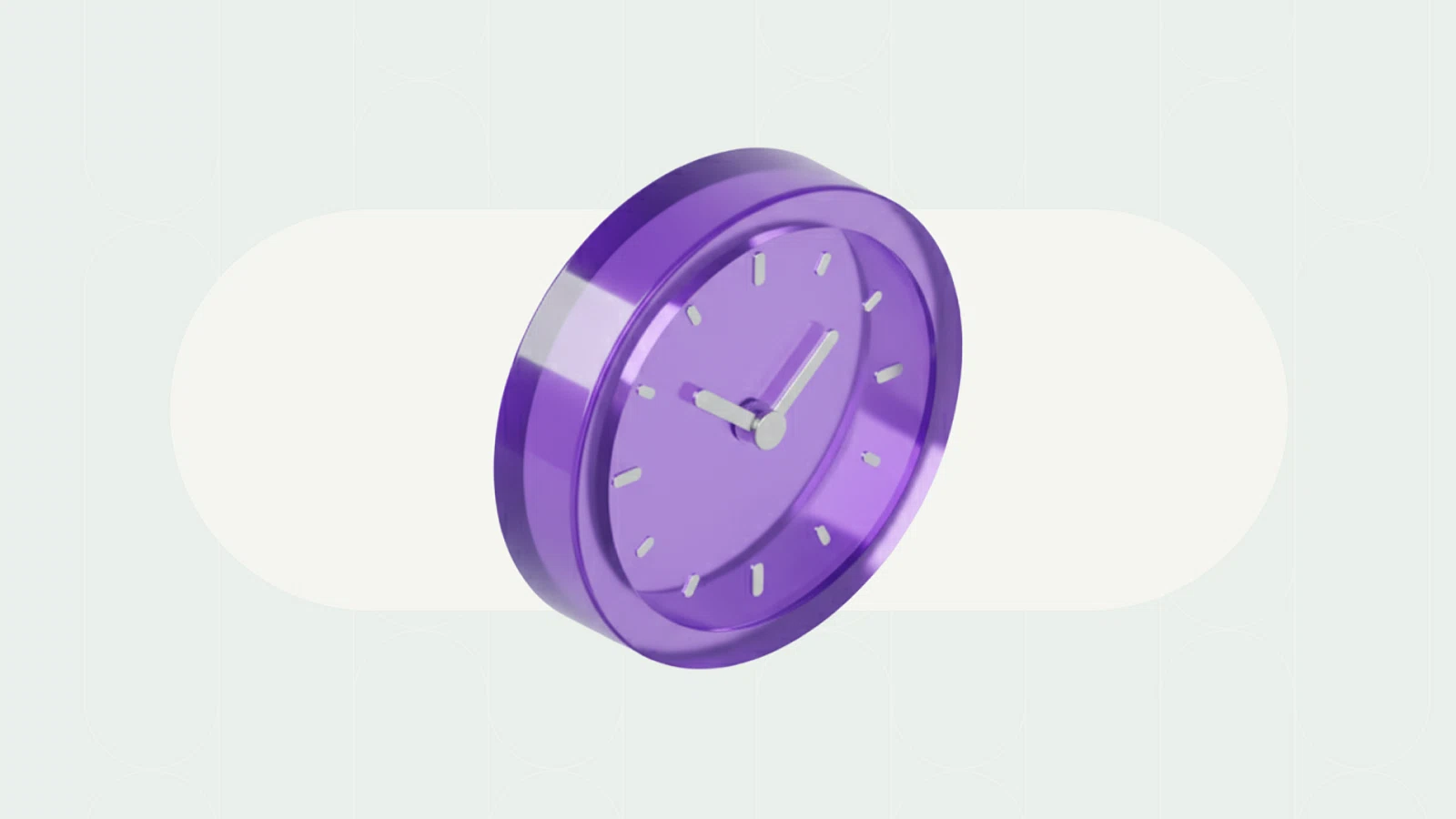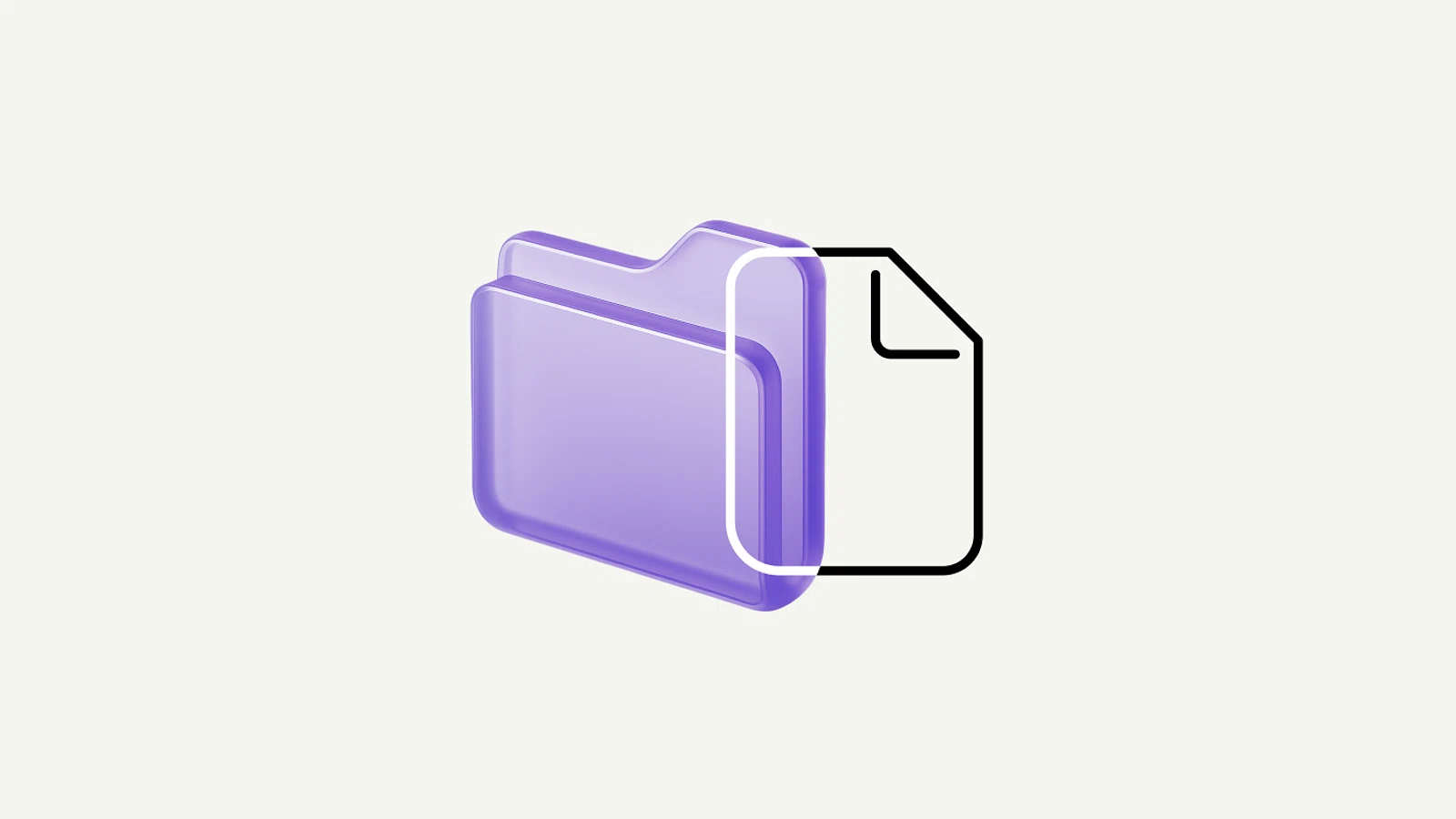В программе «1С» удобно взаимодействовать с самозанятыми: можно проводить выплаты исполнителям, оформлять закрывающие документы и отправлять платежные поручения в банк. Но бухгалтеру ООО важно все сделать правильно: не забыть заполнить всю информацию и отразить услуги самозанятого в учете.
В «1С» самозанятых можно вносить индивидуально, если вы сотрудничаете с одним плательщиком НПД. Или можно оформить исполнителей с помощью реестра, тогда документы оформляются сразу на всех выбранных самозанятых автоматически.
Расскажем, как завести в «1С» плательщика НПД контрагента и индивидуально, и с помощью реестра.
Оглавление
Как учитывать услуги самозанятых в бухгалтерском и налоговом учете
Прежде чем перейти к нюансам бухгалтерского и налогового учета, разберемся с документами, которые должны сопровождать каждую сделку с плательщиком НПД.
Договор. Перед началом сотрудничества с плательщиком НПД нужно заключить в письменной форме гражданско-правовой договор.
Акт об оказанных услугах. Стороны составляют и подписывают акт после исполнения заказа или по каждому этапу, если договором определена поэтапная сдача результатов. Больше о назначении документа читайте в статье «Акт об оказании услуг с самозанятым: зачем нужен и как оформить».
Чек самозанятого. Плательщик НПД формирует его в приложении «Мой налог» после получения денежных средств от юридического или физического лица. Больше о назначении документа читайте в статье «Чек от самозанятого: 13 ответов на вопросы заказчиков».
Теперь подробнее об учете плательщиков НПД в бухгалтерском и налоговом учете.
В налоговом учете расходы на плательщиков НПД можно отражать как прямые (связанные с процессом производства), так и косвенные (не относящиеся к производственным и внереализационным расходам).
Отразить расходы можно только после получения чека. Например, если заказ фактически исполнен в марте, но лицо сформировало и перевело чек в апреле, учесть расходы в I квартале нельзя, поскольку чека у заказчика еще не было. Их нужно отразить в налоговом учете во II квартале.
В бухгалтерском учете расходы на услуги плательщиков НПД можно учитывать так:
По обычным видам деятельности, то есть связанные непосредственно с производством или продажей продукта, оказанием услуг юридическим или физическим лицам. Такие расходы могут быть прямыми или косвенными.
Прочие расходы, то есть напрямую не связанные с деятельностью юридического лица.
Чаще всего такие расходы учитывают на счете 76.09 «Прочие расчеты с разными дебиторами и кредиторами». Хотя учет можно осуществлять также на 76.16 «Расчеты с самозанятыми». Однако 76.16. используют в том случае, если расчет с плательщиками НПД производится по реестрам.
Как оформить самозанятого индивидуально в «1С»
Чтобы оформить плательщика НПД в «1С» индивидуально, понадобятся следующие действия:
Внести самозанятого в «1С».
Создать договор.
Отразить в учете услугу.
Оплатить услугу.
Загрузить закрывающие документы.
Шаг 1. Внести самозанятого в «1С»
Сначала плательщика НПД нужно внести в «1С» как контрагента компании. Для этого на начальной странице в меню нужно перейти в «Справочники» → раздел «Покупки и продажи» → «Контрагенты».
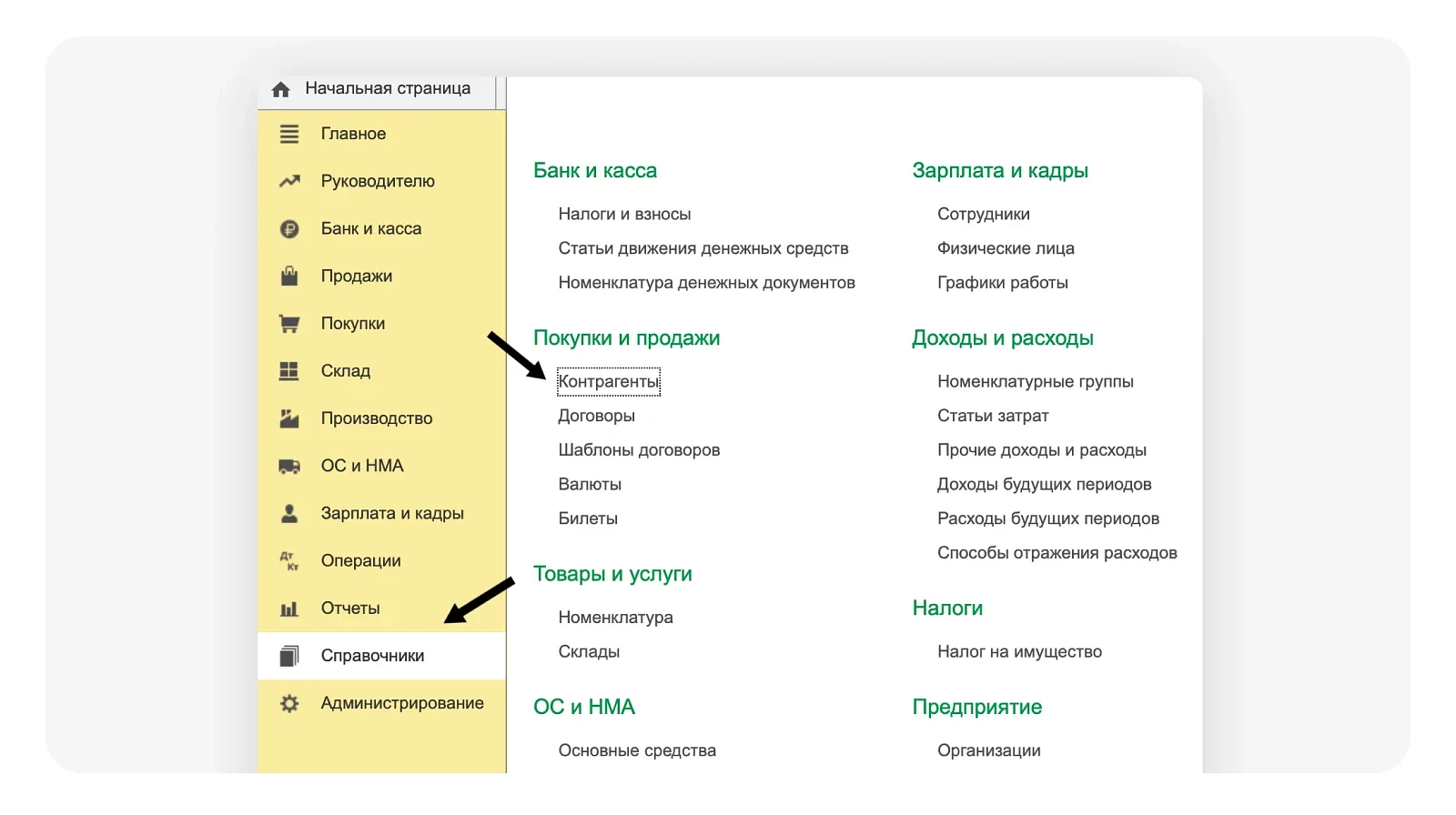
В этот раздел вносим исполнителя так:
В поле вид контрагента можно сразу указать «самозанятый» — платформа оставит только нужные для заполнения поля.
В поле «Наименование для документов» укажите ФИО плательщика НПД по паспорту. «Наименование в программе» может быть любым, это удобное вам обозначение для исполнителя, например, можно указать функции исполнителя.
Напишите ИНН исполнителя и укажите серию и номер паспорта.
Нажмите «Записать и закрыть».
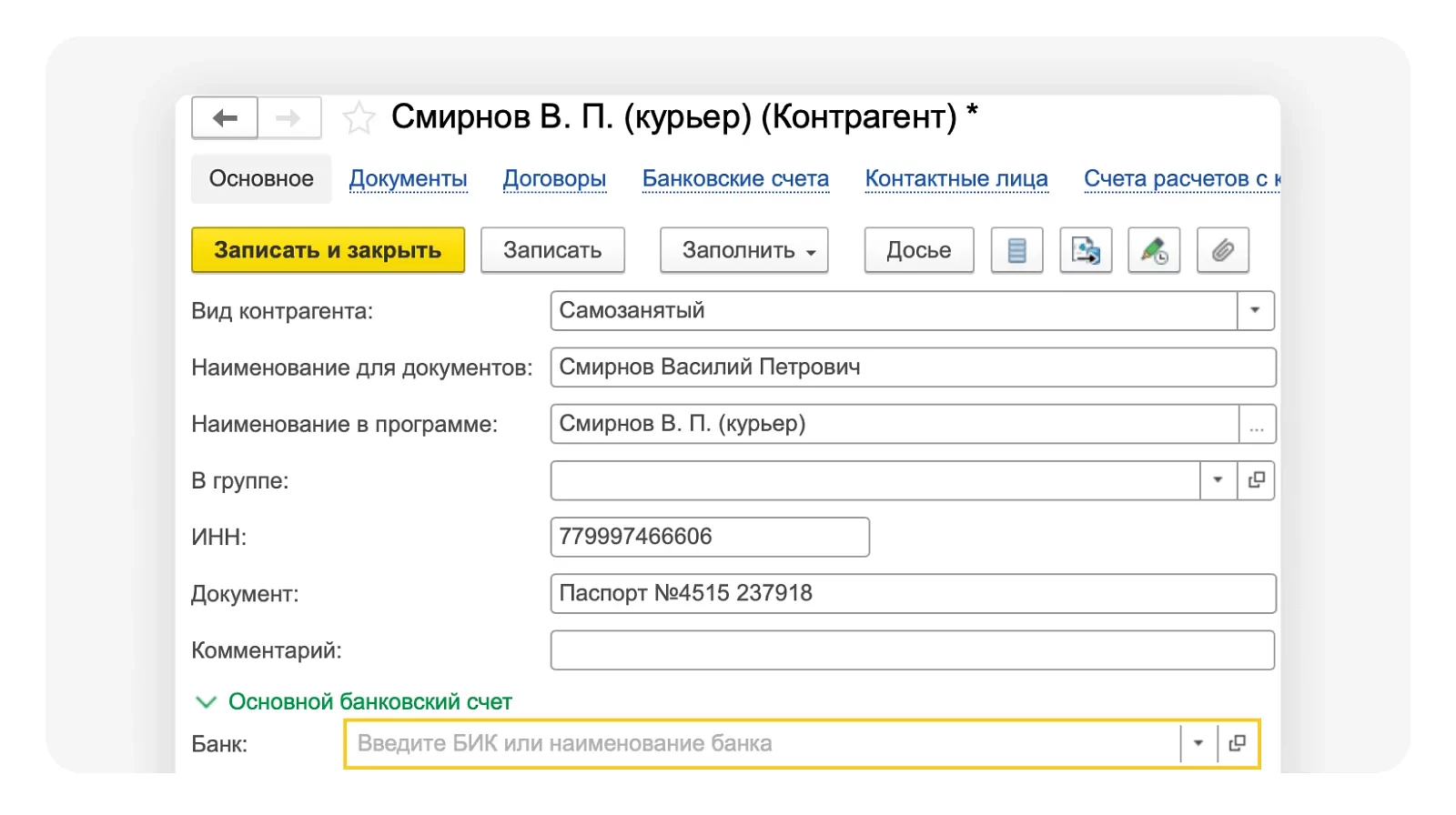
Следующий шаг — добавить данные о счете. Если по этому исполнителю в «1С» еще нет данных, то нужно перейти на вкладку «Банковские счета» и создать новый.
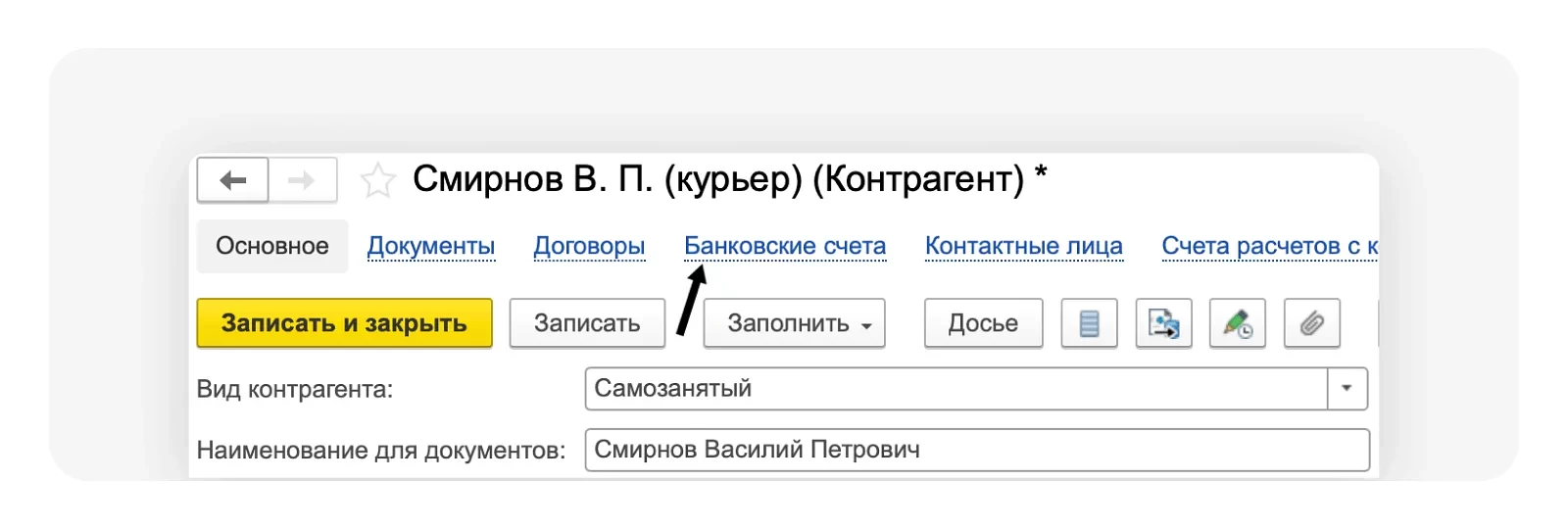
Сначала заполняем информацию о банке: добавляем название банка, SWIFT, БИК, корреспондентский номер банка и город, где находится банк.
Нажимаем «Записать и закрыть».
После того как заполнили информацию о банке, остается только заполнить номер счета исполнителя.
Снова нажмите «Записать и закрыть», вся информация автоматически подтянется в карточку контрагента.
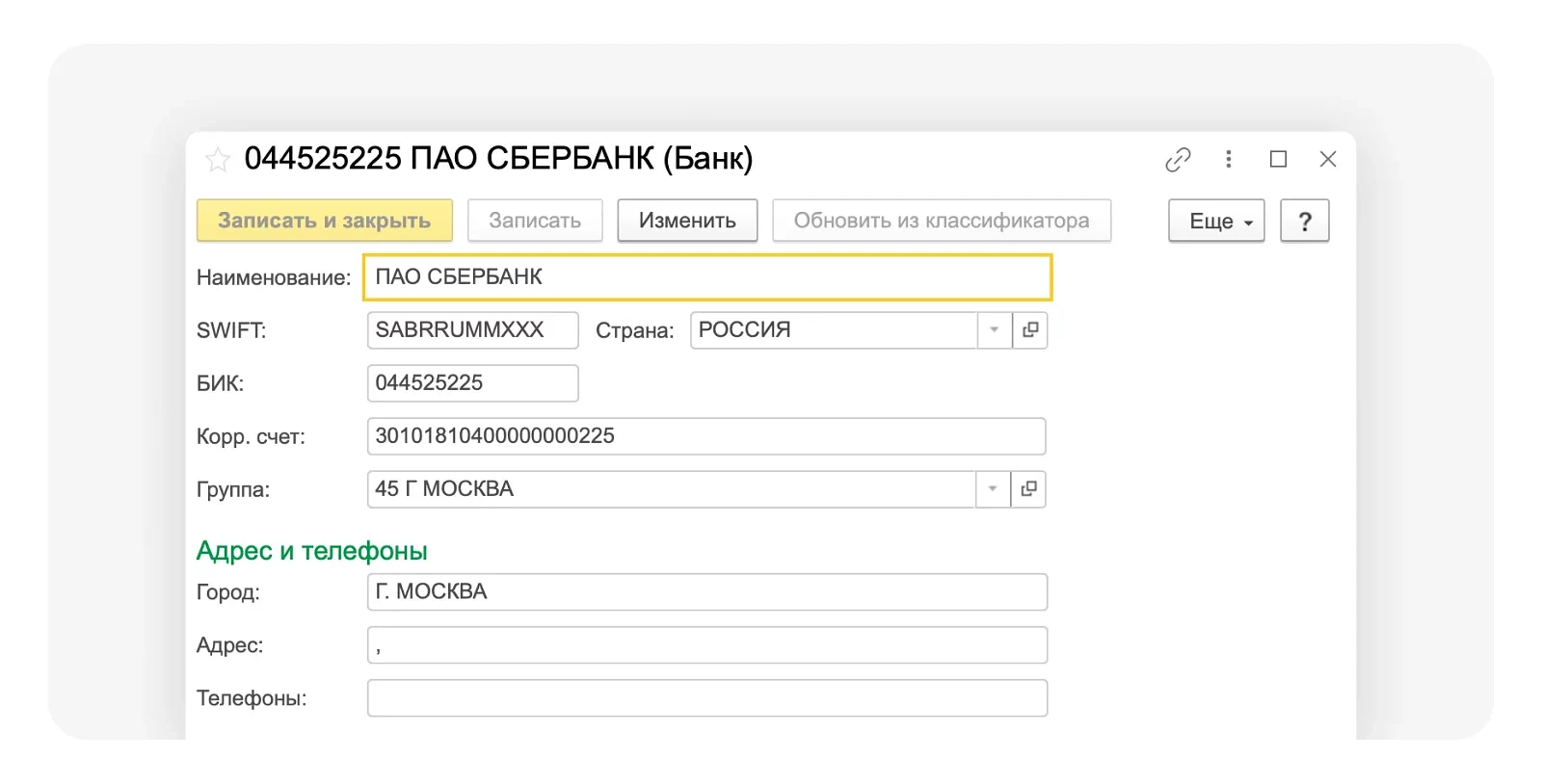
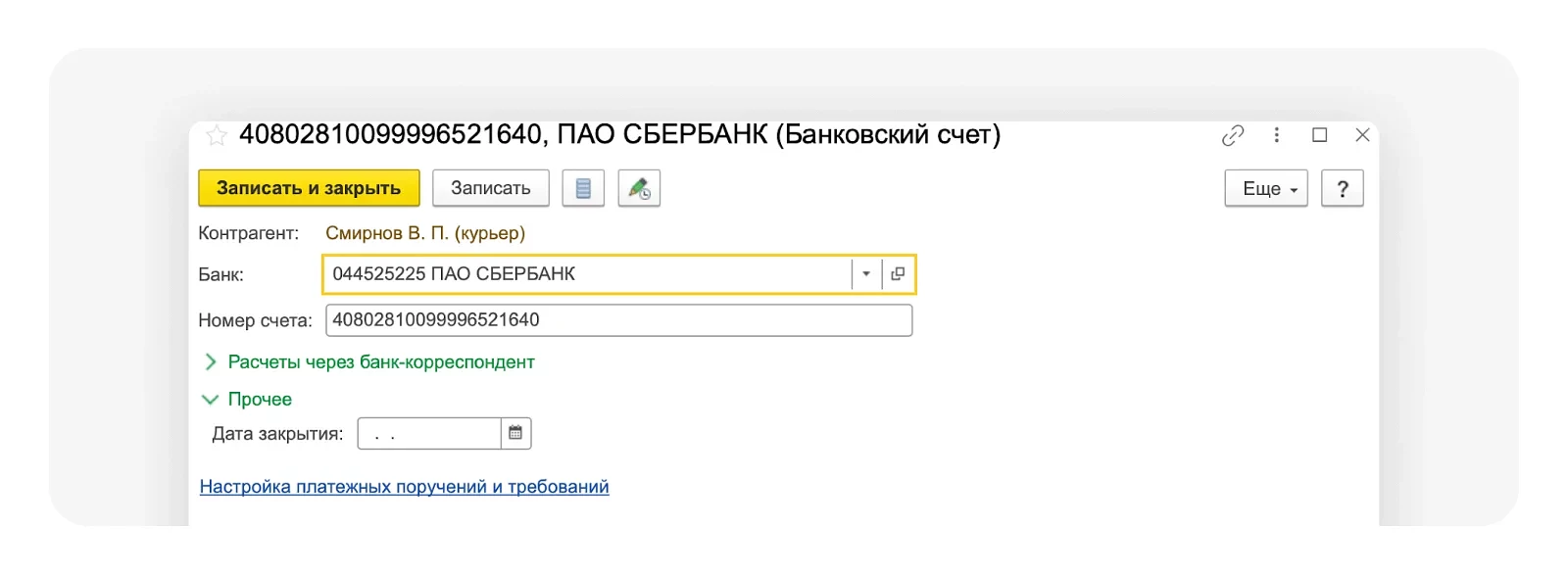
Шаг 2. Создать договор с самозанятым
Дальше с контрагентом нужно оформить образец договора. Для этого необходимо перейти на вкладку «Договоры» и нажать «Создать».
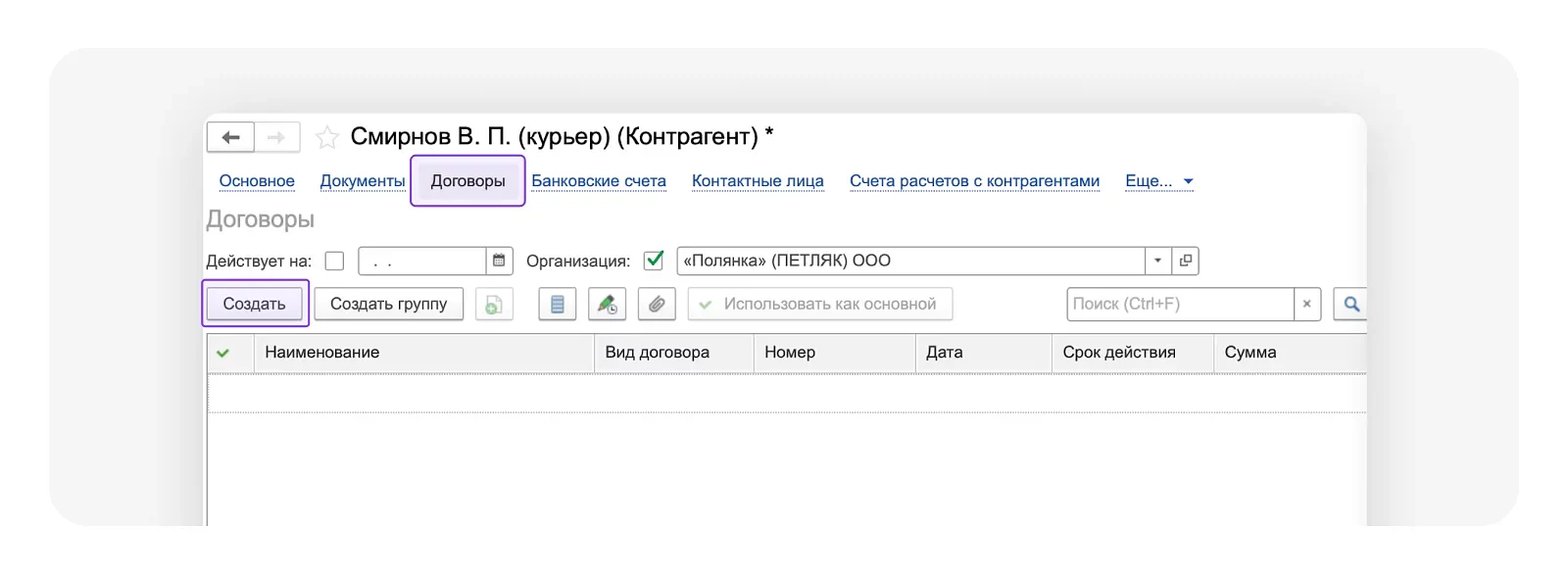
В окне для создания договора нужно:
В поле «Вид договора» для исполнителей-самозанятых выбрать значение «С поставщиком» — за плательщиков НПД не нужно удерживать налоги и оплачивать взносы, поэтому в бухучете расчеты с ними проводятся так же, как и расчеты с поставщиками.
Присвоить договору номер и выбрать дату, поле «Наименование» заполнится автоматически.
Указать сумму, валюту и НДС. Так как плательщики НПД этот налог не платят, то выбираем значение «Без НДС».
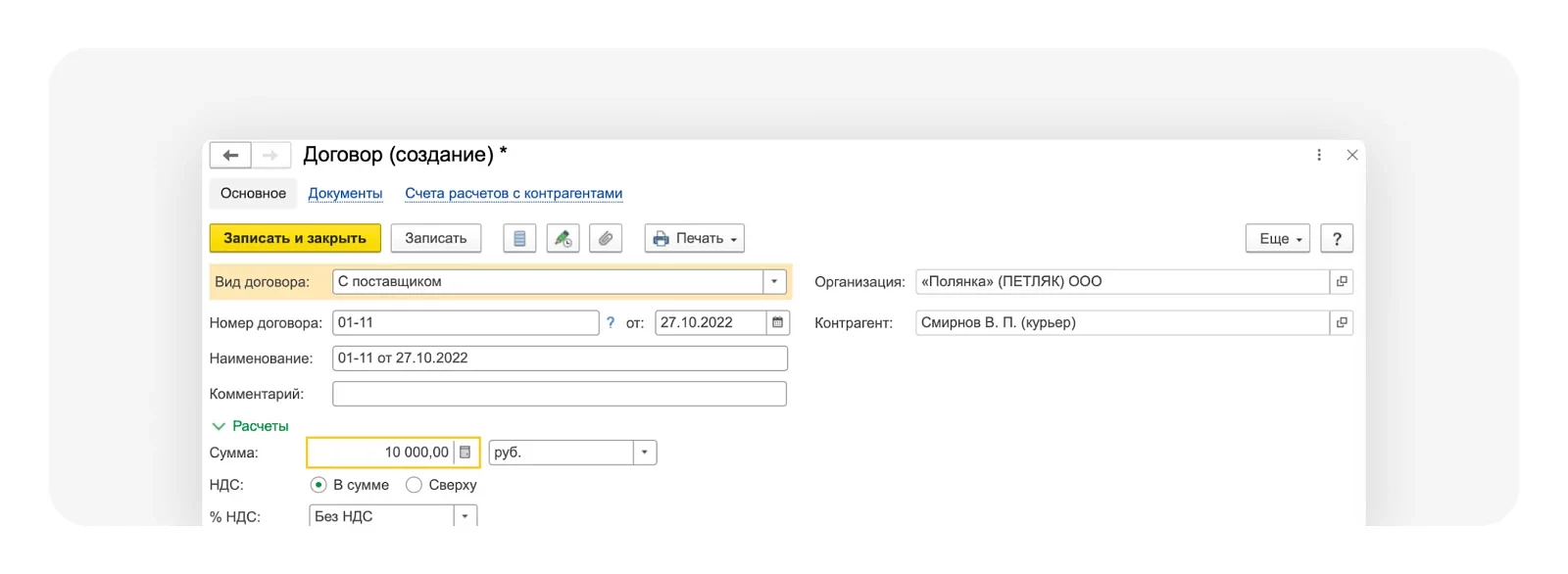
Шаг 3. Отразить в учете услугу
После того как лицо выполнило работу или оказало услугу, это тоже нужно отразить в «1С». Для этого есть отдельный документ «Акт поступления услуг». Чтобы его создать, нужно вернуться на Начальную страницу → раздел «Покупки» → «Поступления (акты, накладные, УПД)».
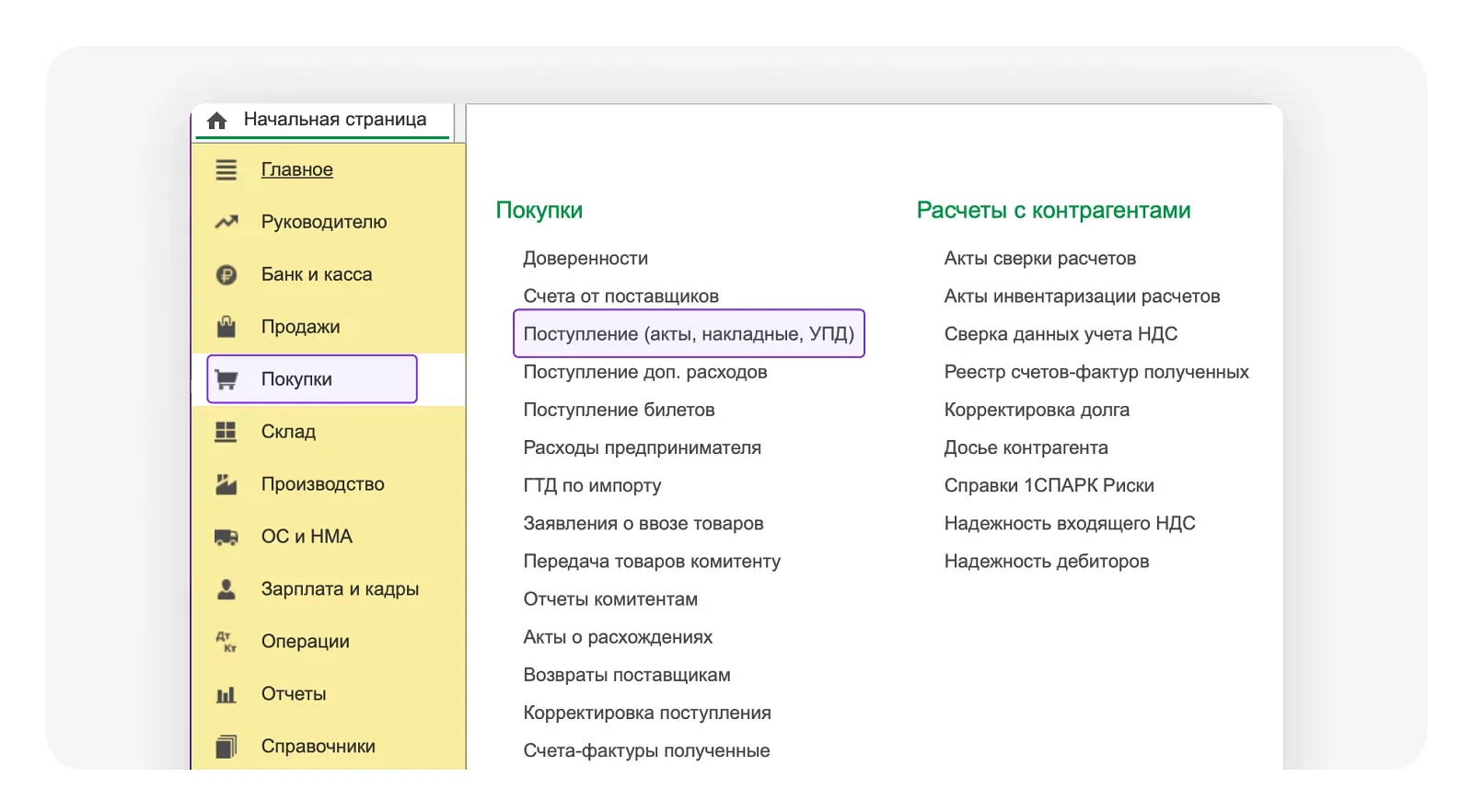
Чтобы правильно заполнить этот раздел, нужно внести следующую информацию:
Дату акта. Номер присваивается автоматически после того, как нажмете на кнопку «Записать».
Укажите контрагента, после этого подгрузится договор, который вы вносили в карточку контрагента.
Нажмите кнопку «Добавить» и внесите информацию об услуге, которую оказал исполнитель, и ее стоимость.
В нашем примере курьер доставил товары по адресам, которые компания указывает в задании. За две недели курьер совершил 10 поездок, цена каждой — 1 000 рублей.
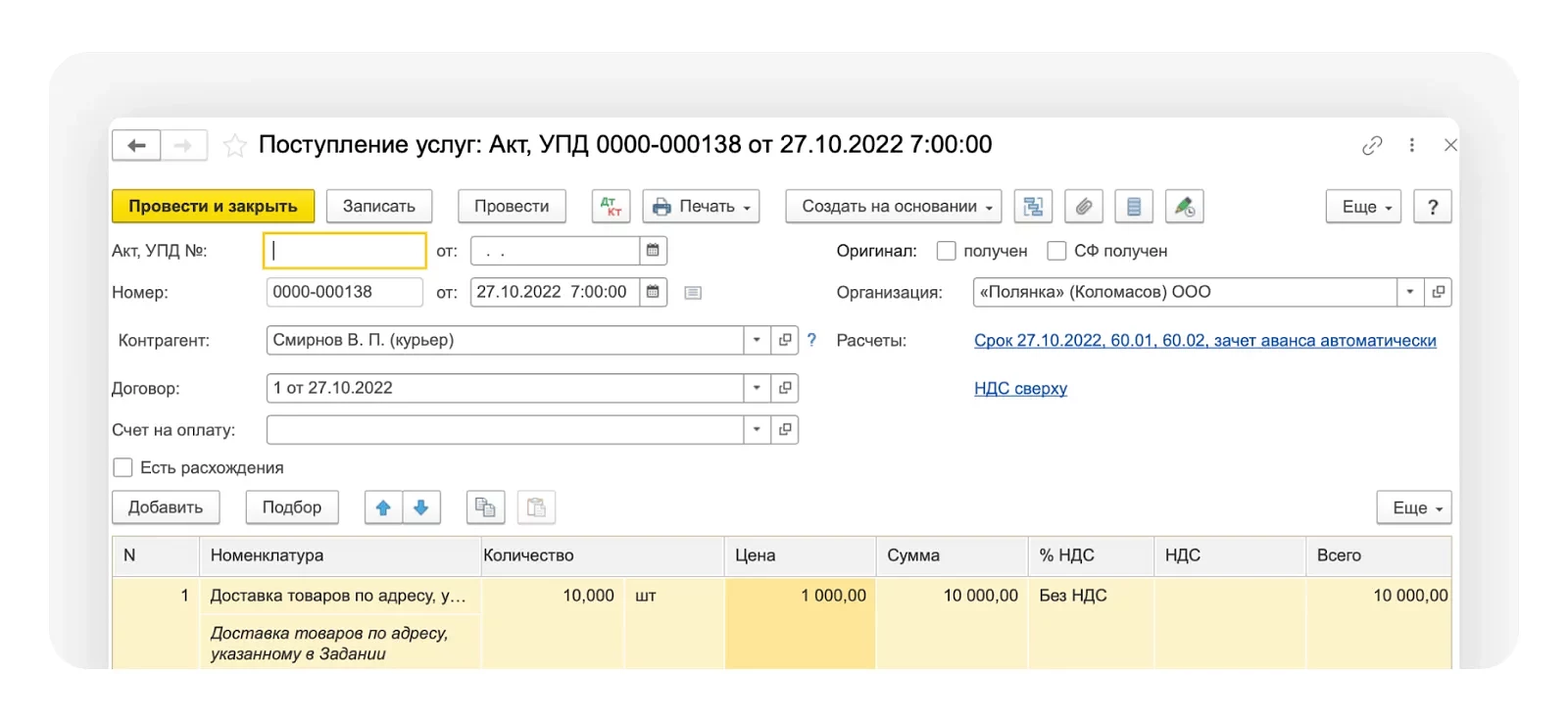
Шаг 4. Провести оплату самозанятому
Плательщикам НПД можно оплачивать двумя способами: переводить на счет в банке, с помощью платежного поручения, и наличными, оформив расходный кассовый ордер.
Вариант 1: безналичная оплата
Как оформить платежку, если нет «1С».
Плательщикам НПД могут оплачивать услугу безналом с помощью платежного поручения. Чтобы его сформировать, нужно перейти на Начальную страницу и выбрать раздел «Банк и касса» → «Банк» → «Платежные поручения».
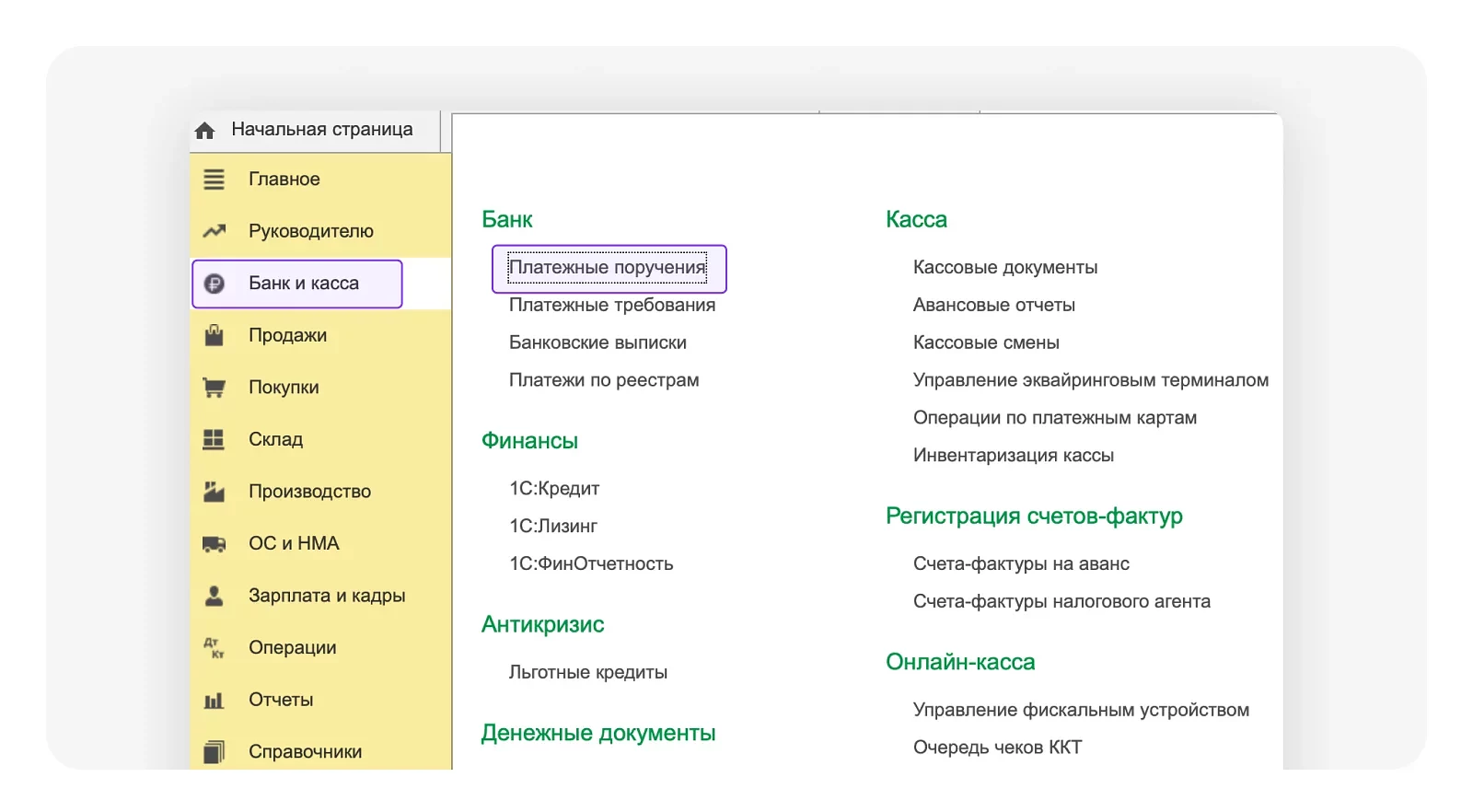
В платежке в поле «Вид операции» выберите «Оплата поставщику». Дальше вводите получателя — сразу же заполнится информация о договоре, и появится назначение платежа. Назначение платежа служит идентификацией цели операции. Останется заполнить поле «Состояние платежного поручения». После того как внесете всю нужную информацию, поменяйте «Состояние» на «Подготовлено».
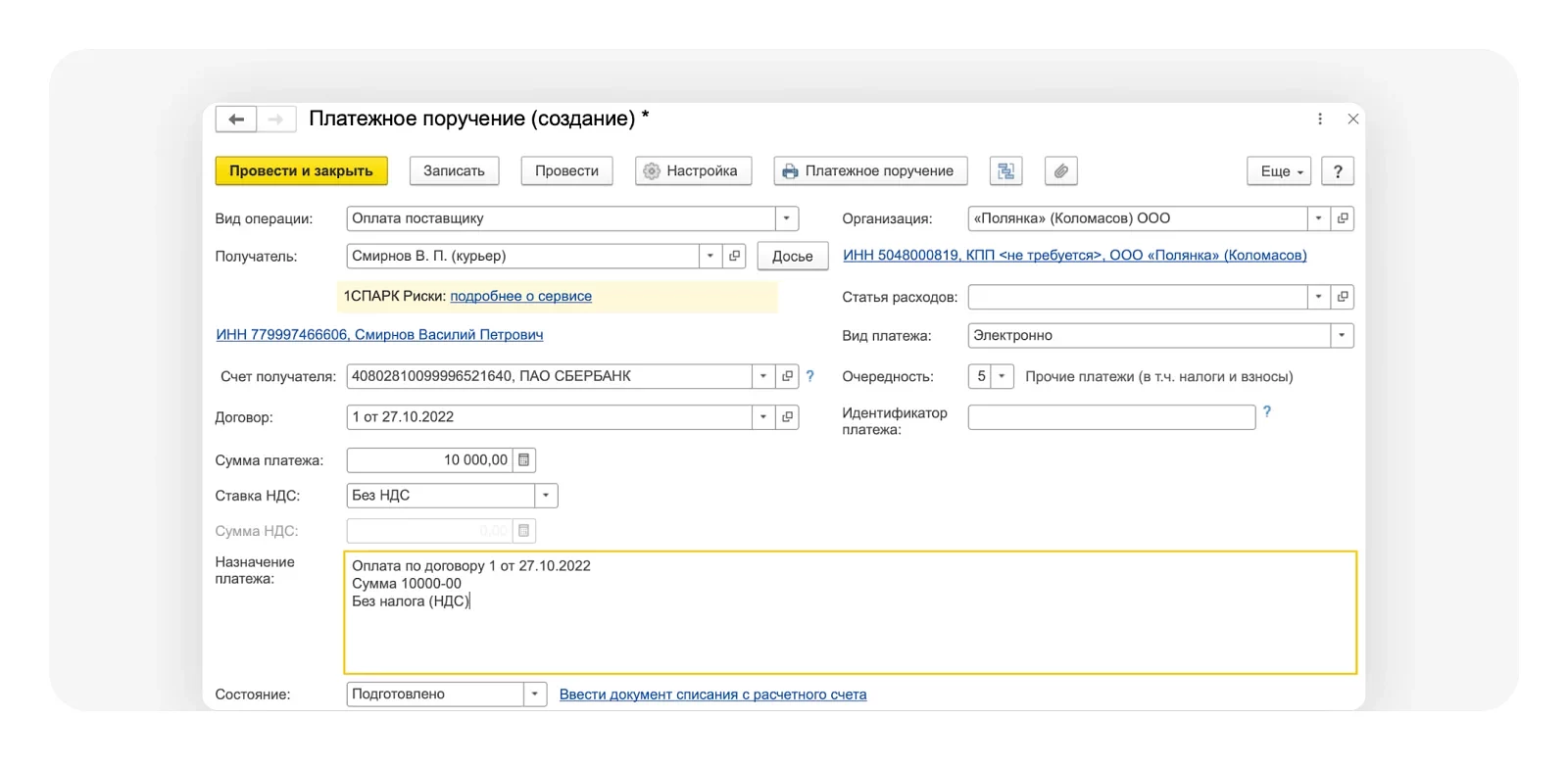
Чтобы отправить платежное поручение в банк, нажмите «Провести и закрыть», а затем вернитесь на вкладку «Платежные поручения» и нажмите «Отправить в банк».
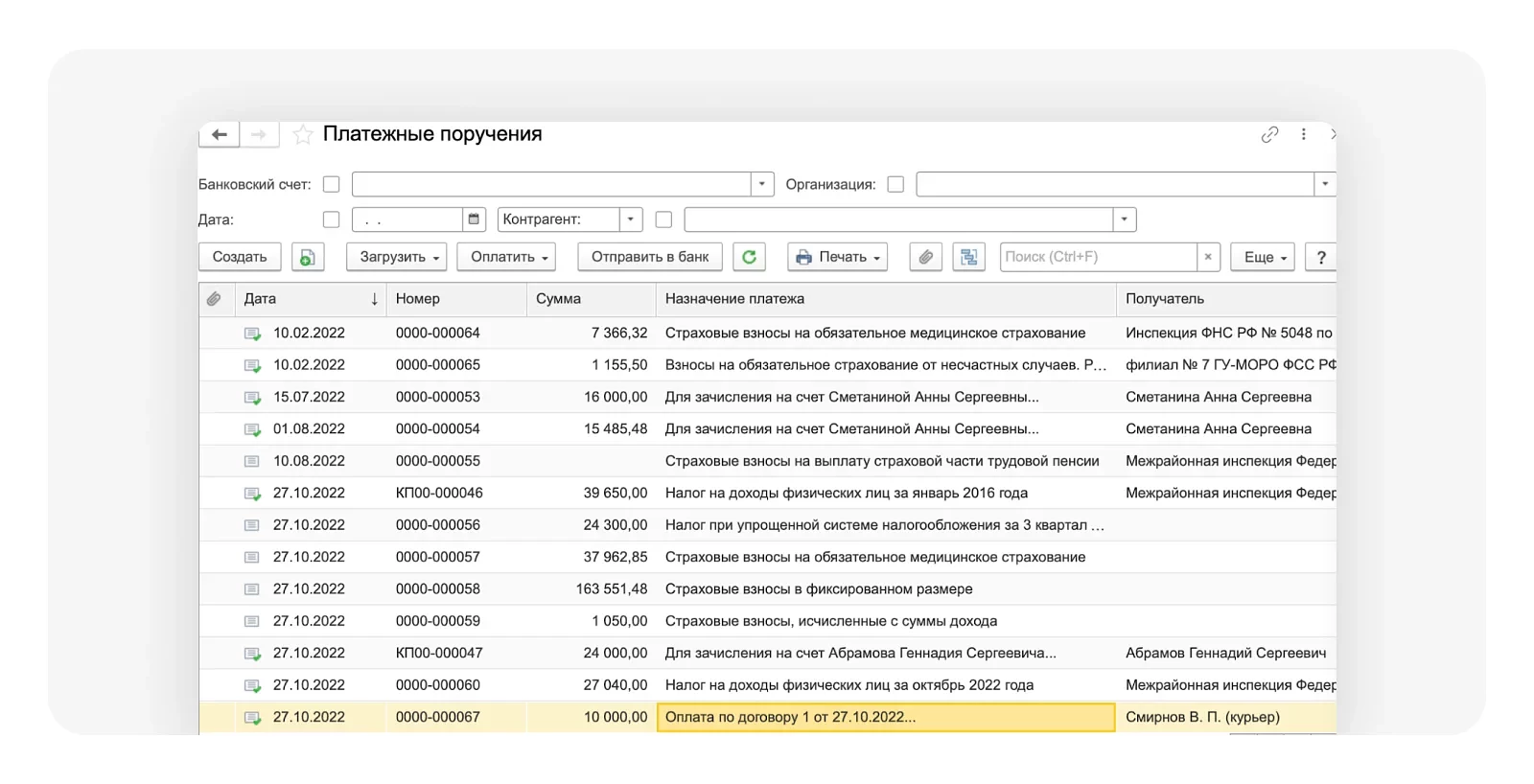
Еще один важный документ при безнале — выписка о списании с расчетного счета компании, она подтверждает факт списания денежных средств и перевода исполнителю. Чтобы его сформировать, нужно снова перейти на Начальную страницу и выбрать раздел «Банк и касса» → «Банковские выписки» → «Загрузить».
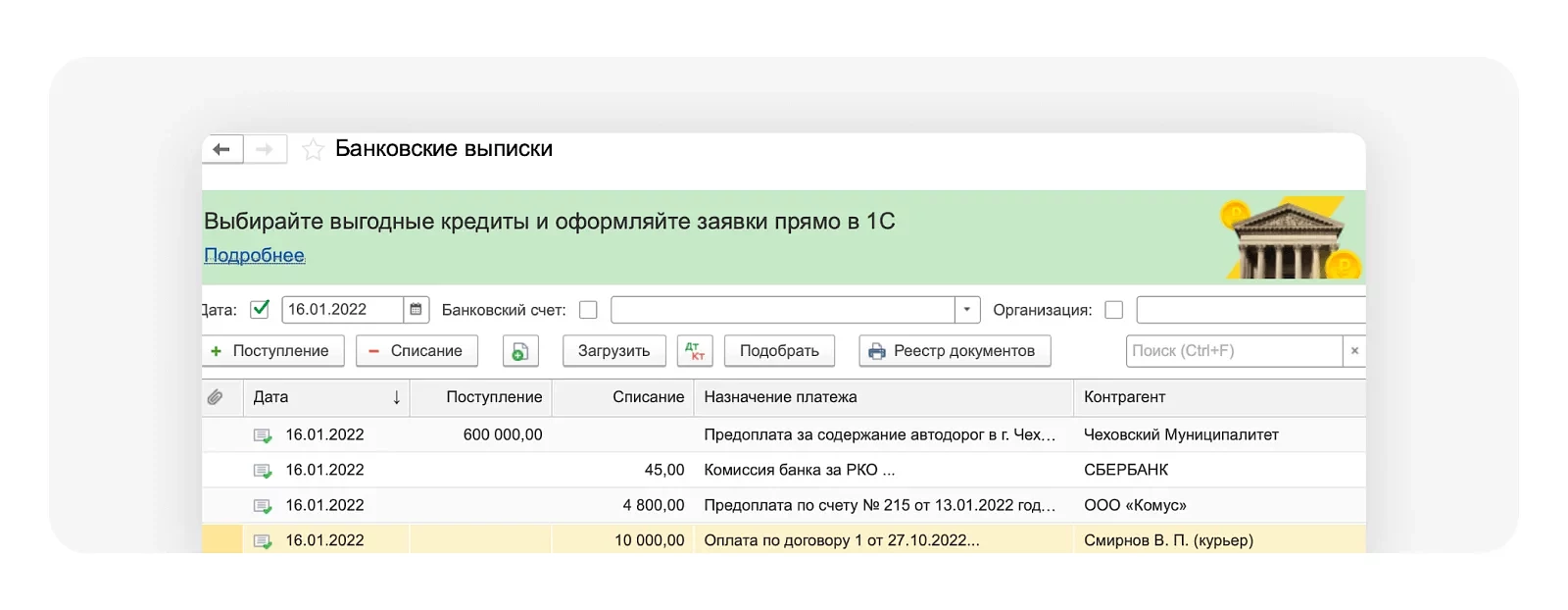
После получения платежки и перевода денег исполнителю банк отправит вам выписку. Ее можно найти в личном кабинете банка или в приложении. Скачайте ее и загрузите в «1С» — все данные из выписки и платежного поручения загрузятся автоматически. Проверьте данные и нажмите «Провести и закрыть».
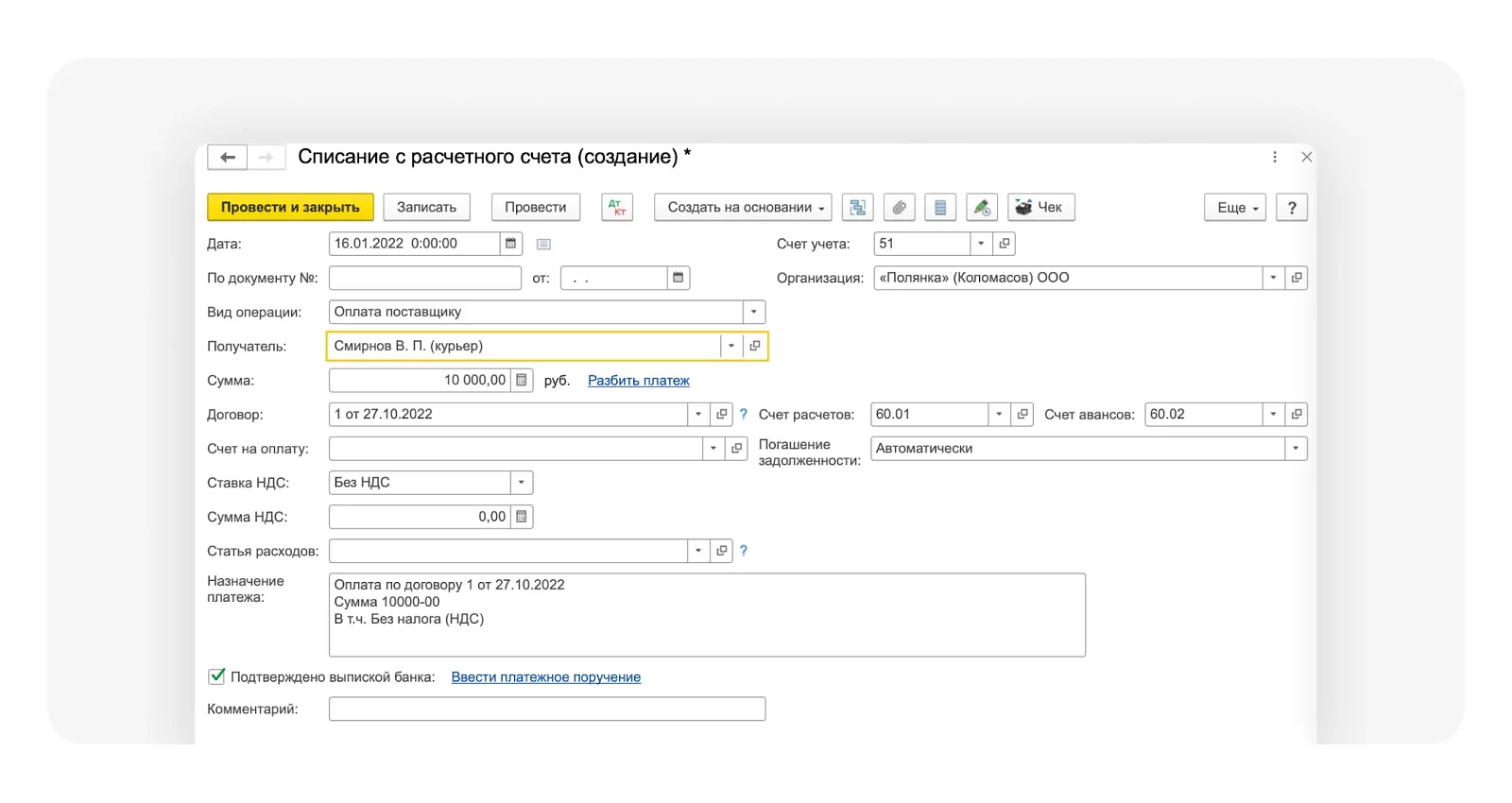
Вариант 2: оплата наличными
Самозанятому можно выдать оплату наличными из кассы компании. Это тоже нужно подтвердить документально — сформировать в «1С» расходно-кассовый ордер. Вот как это сделать:
Вернитесь на Начальную страницу, выберете раздел «Банк и касса» → «Касса» → «Кассовые документы» → «Выдача».
В поле «Вид операции» укажите «Оплата поставщику» — для наличных расчетов действуют те же правила, что и для регистрации услуги самозанятого.
Дальше укажите исполнителя, и «1С» добавит данные о договоре и сумме.
Нажмите «Провести и закрыть». Ордер нужно распечатать в двух экземплярах и подписать у исполнителя при передаче наличных — один подписанный экземпляр сохраните у себя.
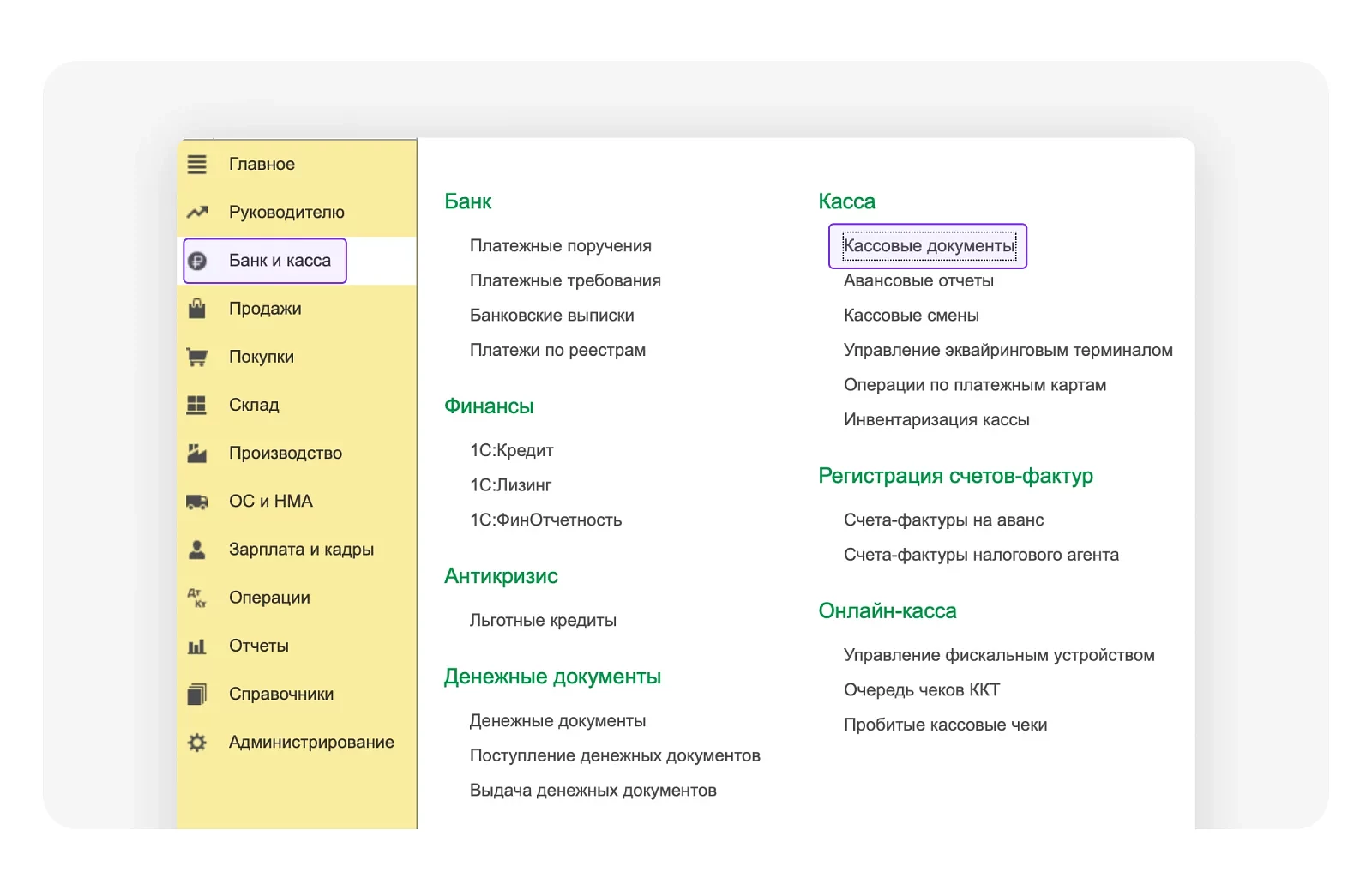
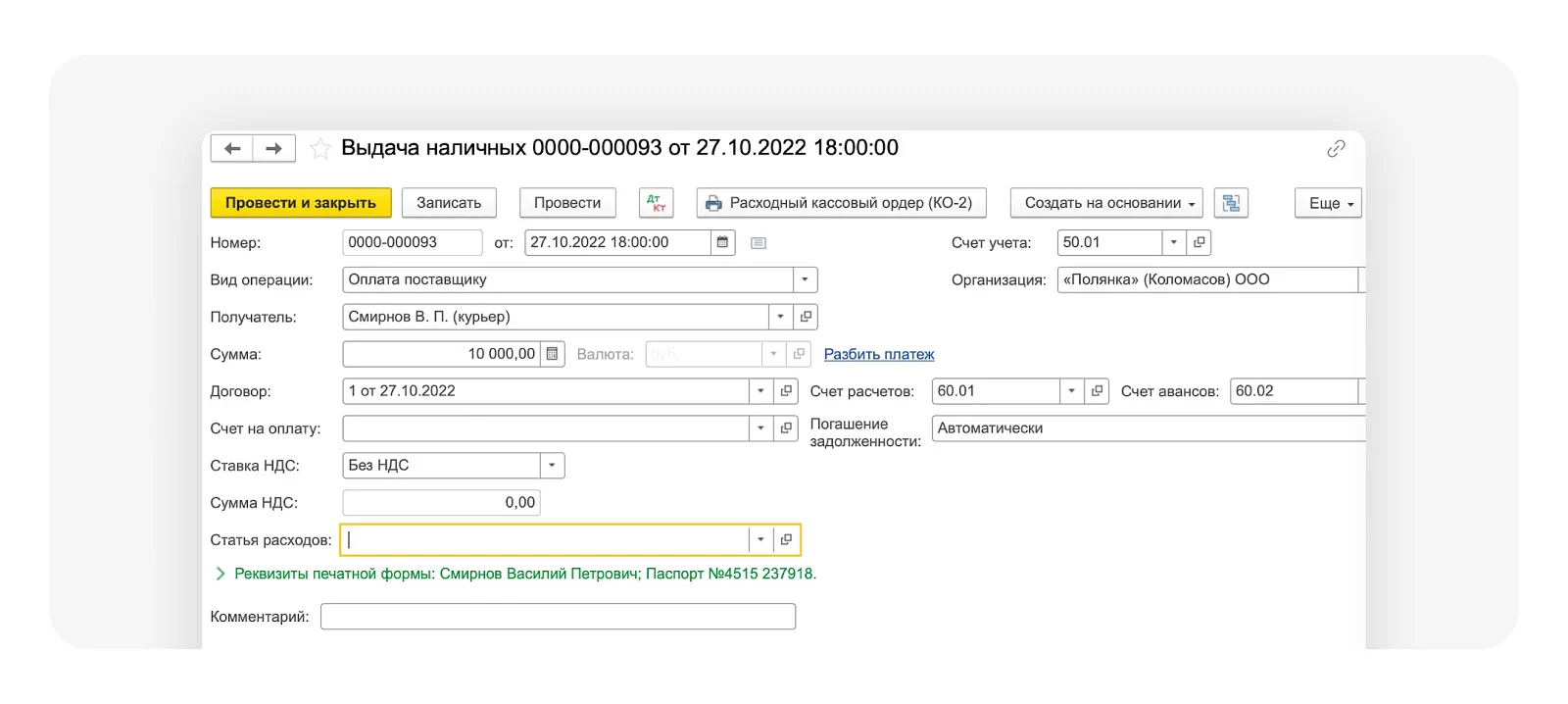
Шаг 5. Загрузить закрывающие документы
После получения оплаты — в наличной или безналичной форме — плательщик НПД должен выбить чек в приложении «Мой налог» и обязательно отправить его вам, так как учесть расходы на выплату вознаграждения исполнителю можно только по чеку.
Читайте больше об обязательных и необязательных закрывающих документах от самозанятого для юрлица.
Выплаты плательщикам НПД по реестру
Если исполнителей-самозанятых много, то проводить выплаты каждому в «1С» долго и сложно. Вместо этого можно воспользоваться реестром выплат — реестр формируется через «1С» и вместе с платежными поручениями отправляется в банк, банк переводит деньги всем исполнителям сразу и отправляет вам сформированные чеки.
Ниже образец, как правильно оформить выплату по реестру.
Шаг 1. Настроить функционал для выплат по реестру
Сначала в «1С» нужно добавить возможность выплат по реестру. Для этого на начальной странице в меню нужно перейти в «Администрирование» → раздел «Настройки программы» → «Функциональность» → «Расчеты». В поле «Выплаты самозанятым» поставьте галочку — теперь доступен полный интерфейс программы.
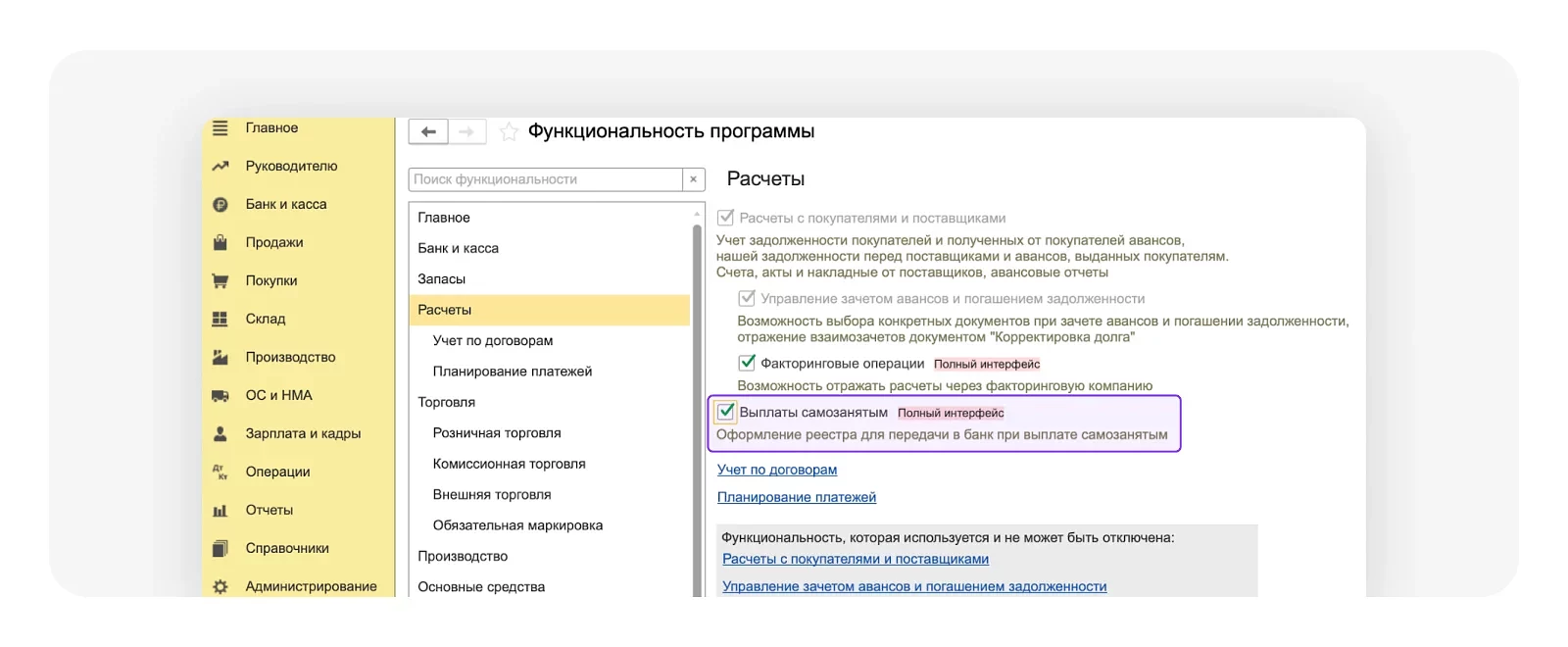
Шаг 2. Внести плательщиков НПД в «1С»
Повторяем все те же действия, что и при оформлении одного самозанятого: переходим в «Справочники» → раздел «Покупки и продажи» → «Контрагенты». Вносим всю информацию об исполнителе: ФИО, номер и серия паспорта, информация о счете.
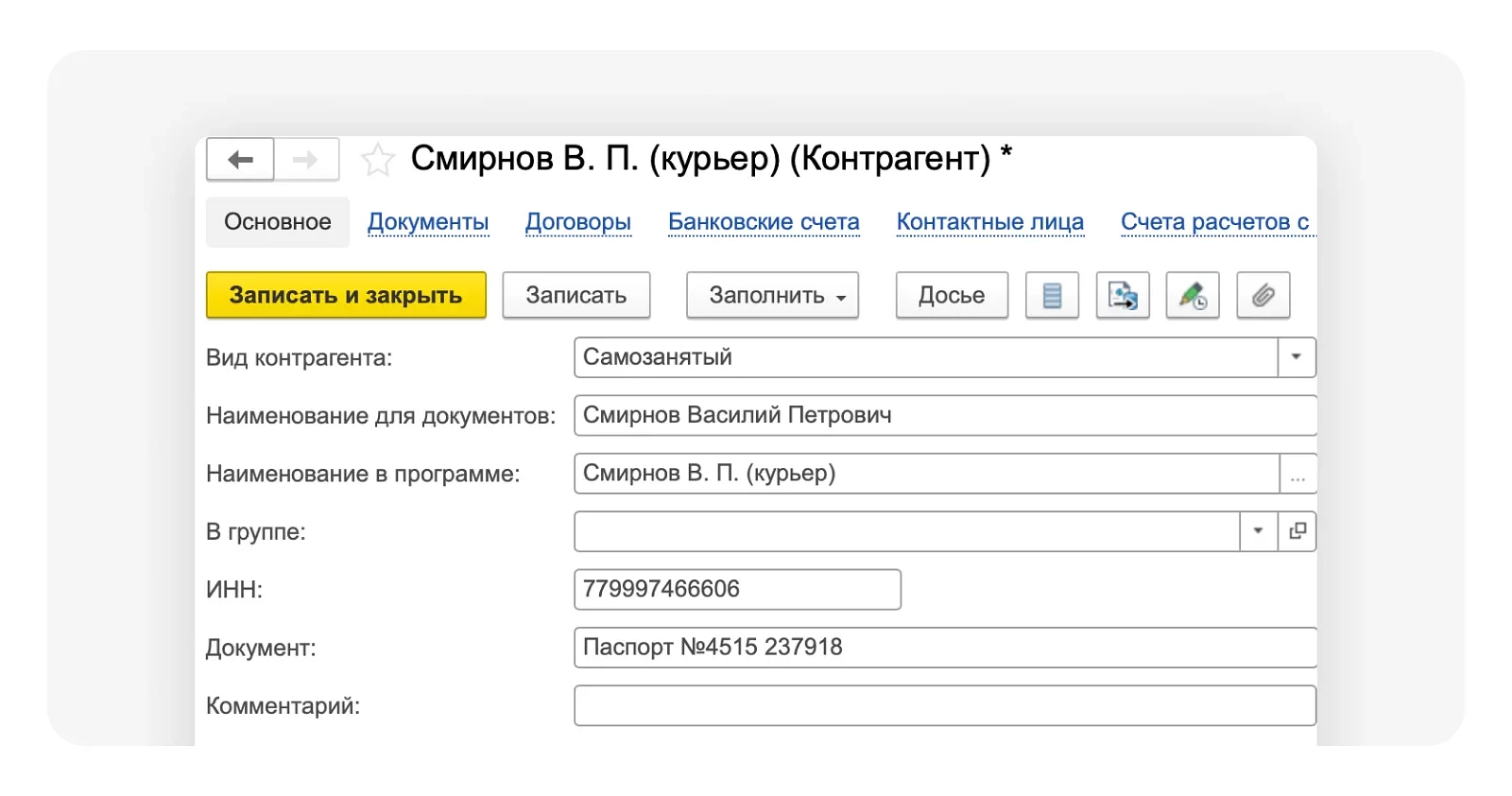
Внесите всех остальных исполнителей в эту группу. Список контрагентов будет выглядеть так.
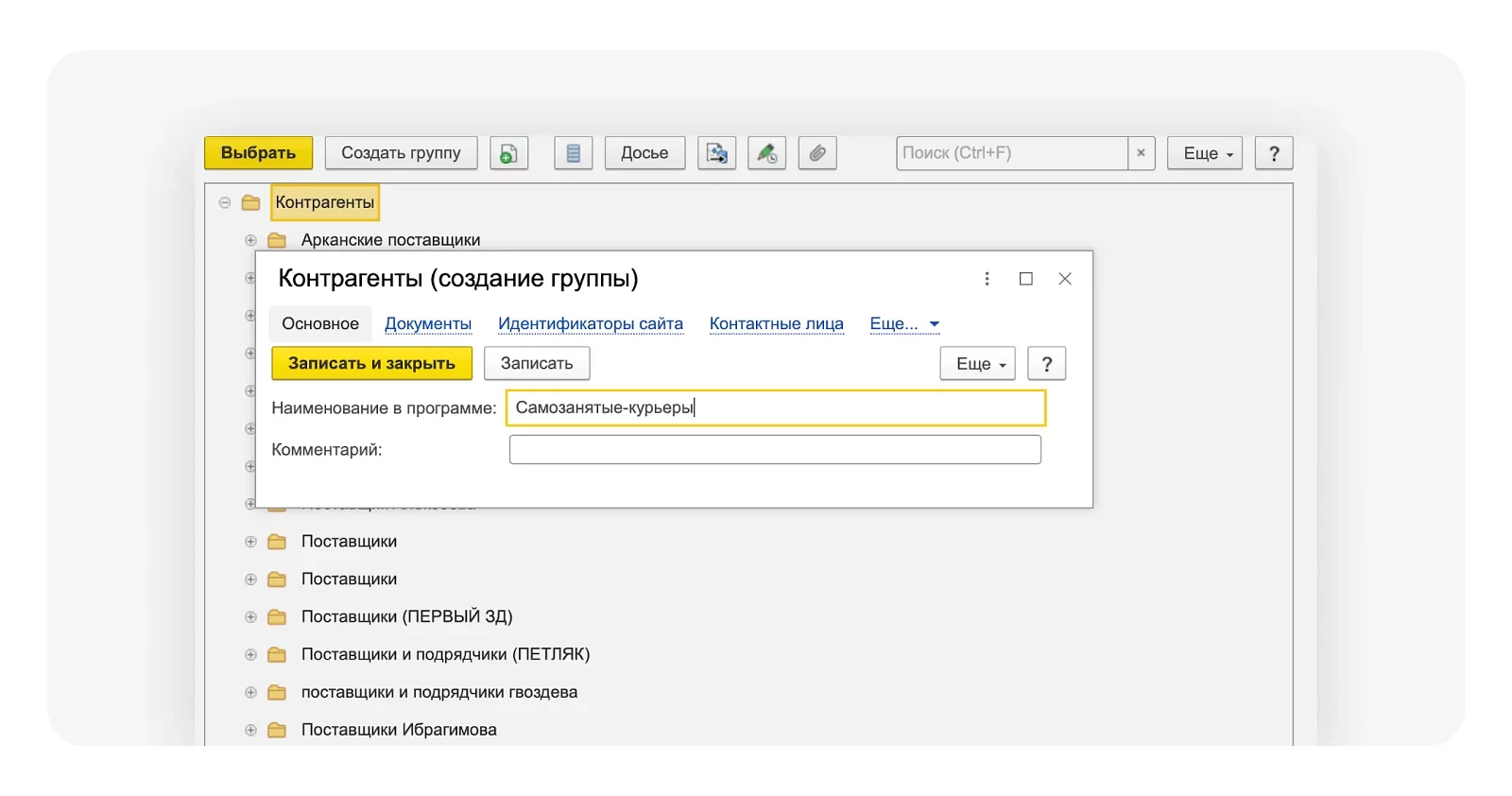
Чтобы сразу включить этого исполнителя в реестр, в поле «В группе» нужно создать отдельную группу контрагентов, можно назвать ее просто «Самозанятые» или объединить исполнителей по функциям.
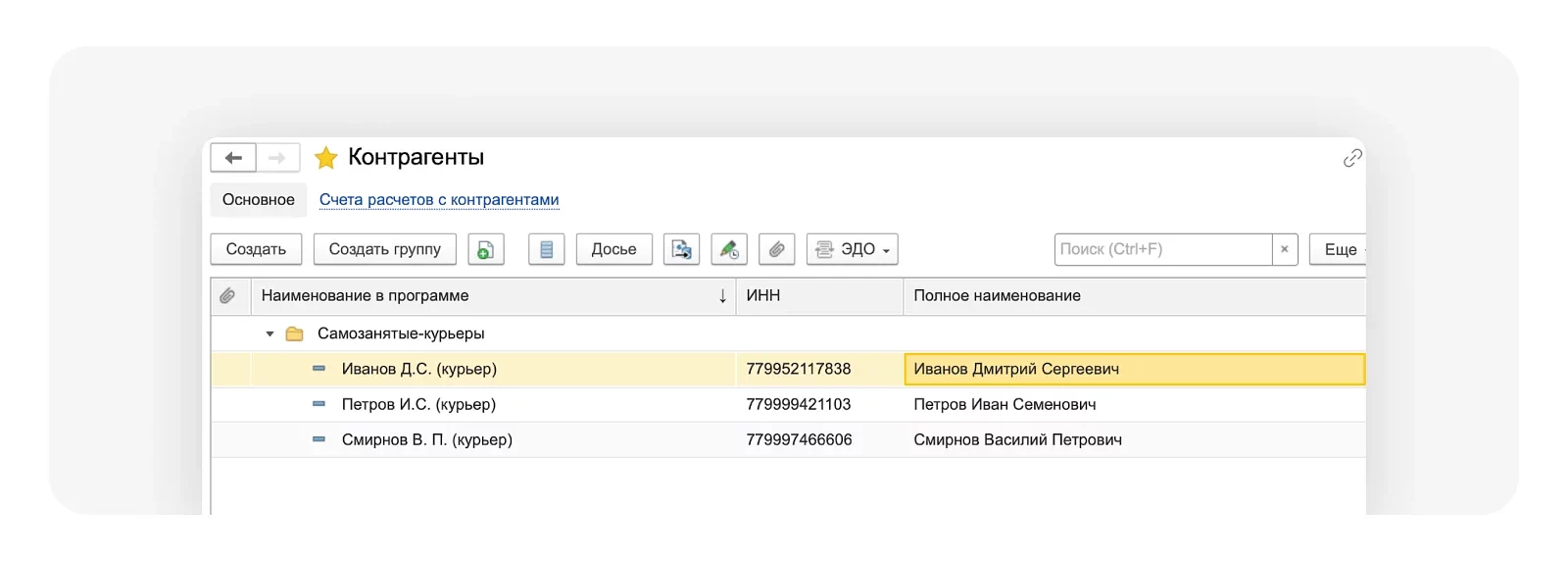
Шаг 3. Отразить в учете услуги самозанятых
Следующий шаг — отразить услуги плательщиков НПД в учете. Переходим на Начальную страницу → раздел «Покупки» → «Выплаты самозанятым» → «Создать».
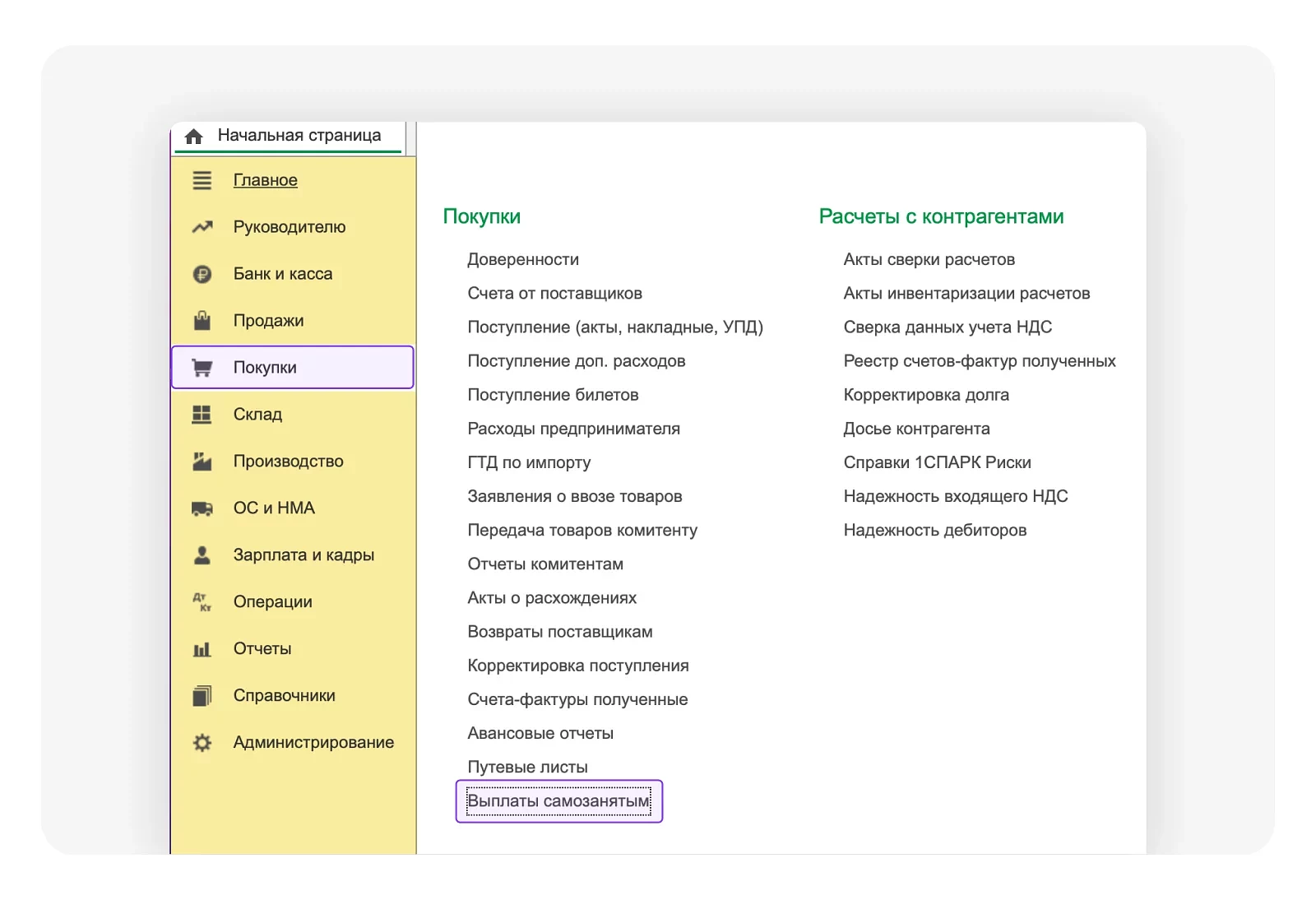
Начинаем формировать реестр для выплат:
Выбрать в поле «Услуга» значение «Единая», если исполнители в реестре выполняют одни и те же функции — например, доставка товаров в нашем примере. Если для каждого исполнителя в реестре нужно добавить отдельную услугу, то нужно выбрать значение «В списке».
Через кнопку «Добавить» вносим плательщиков НПД в реестр.
Заполняем таблицу по каждому исполнителю — указываем количество поездок и цену одной поездки.
Нажимаем «Провести и закрыть», и «1С» сформирует готовый реестр — его можно отправлять в банк.
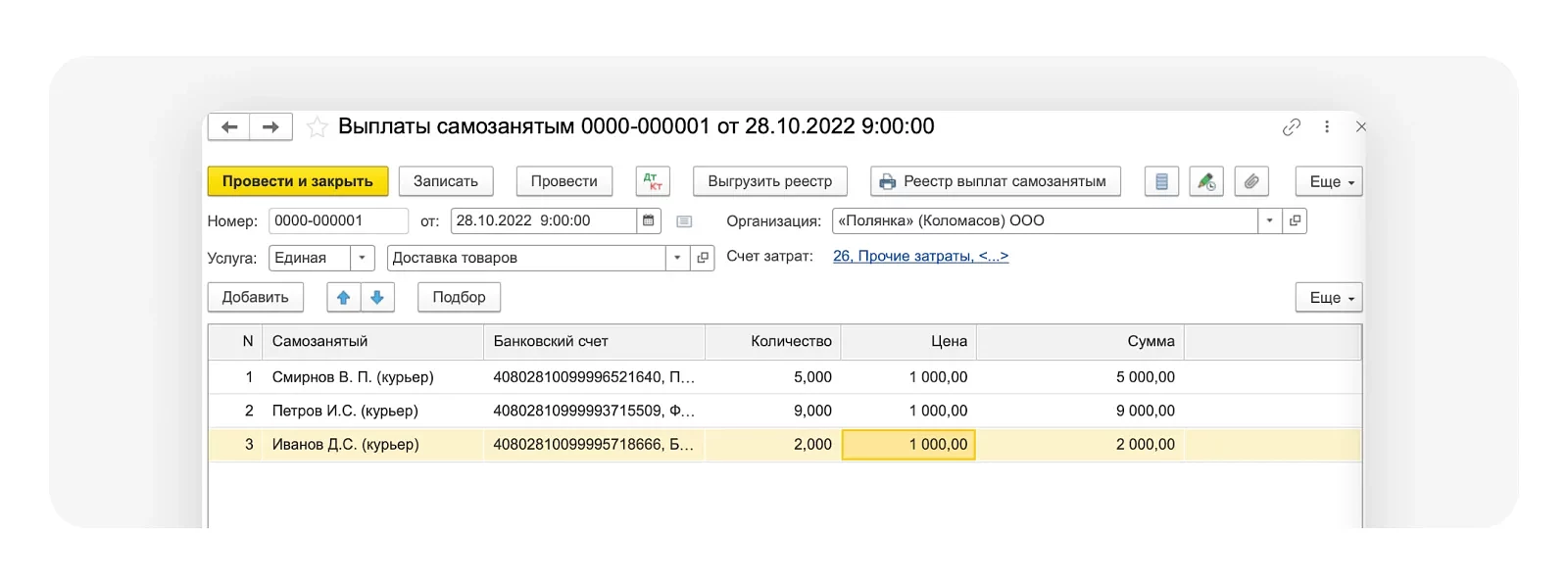
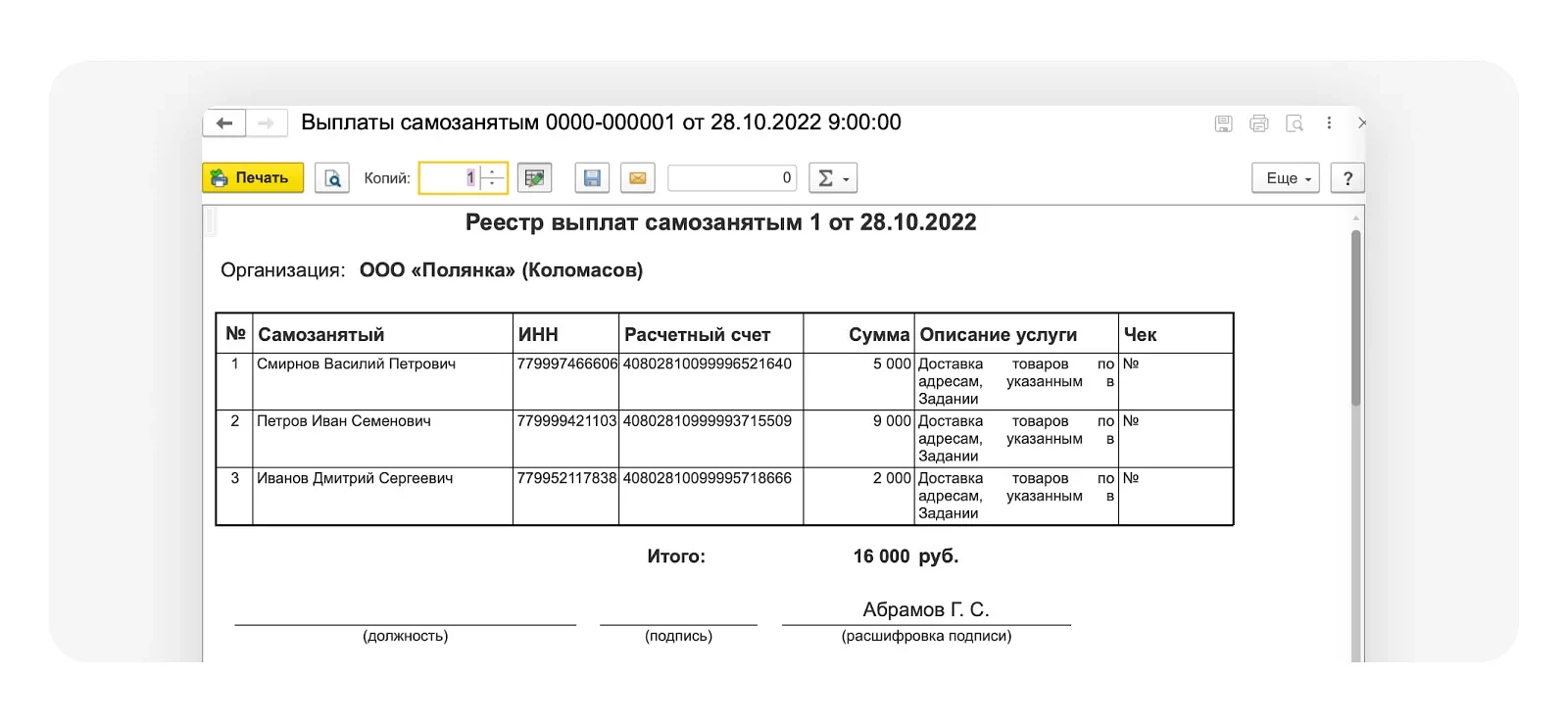
Шаг 4. Отразить в учете списание
После того как банк проведет платежи всем самозанятым из реестра, в личном кабинете банка или в приложении появится банковская выписка. Еще один важный документ при безнале — выписка о списании со счета ООО, она подтверждает факт списания денег со счета и переводу исполнителю.
Чтобы его сформировать, нужно снова перейти на Начальную страницу и выбрать раздел «Банк и касса» → «Банковские выписки» → «Загрузить». Все данные из выписки загрузятся автоматически, останется только проверить все данные. Также появится кнопка «Загрузить из файла», туда можно загрузить чеки.
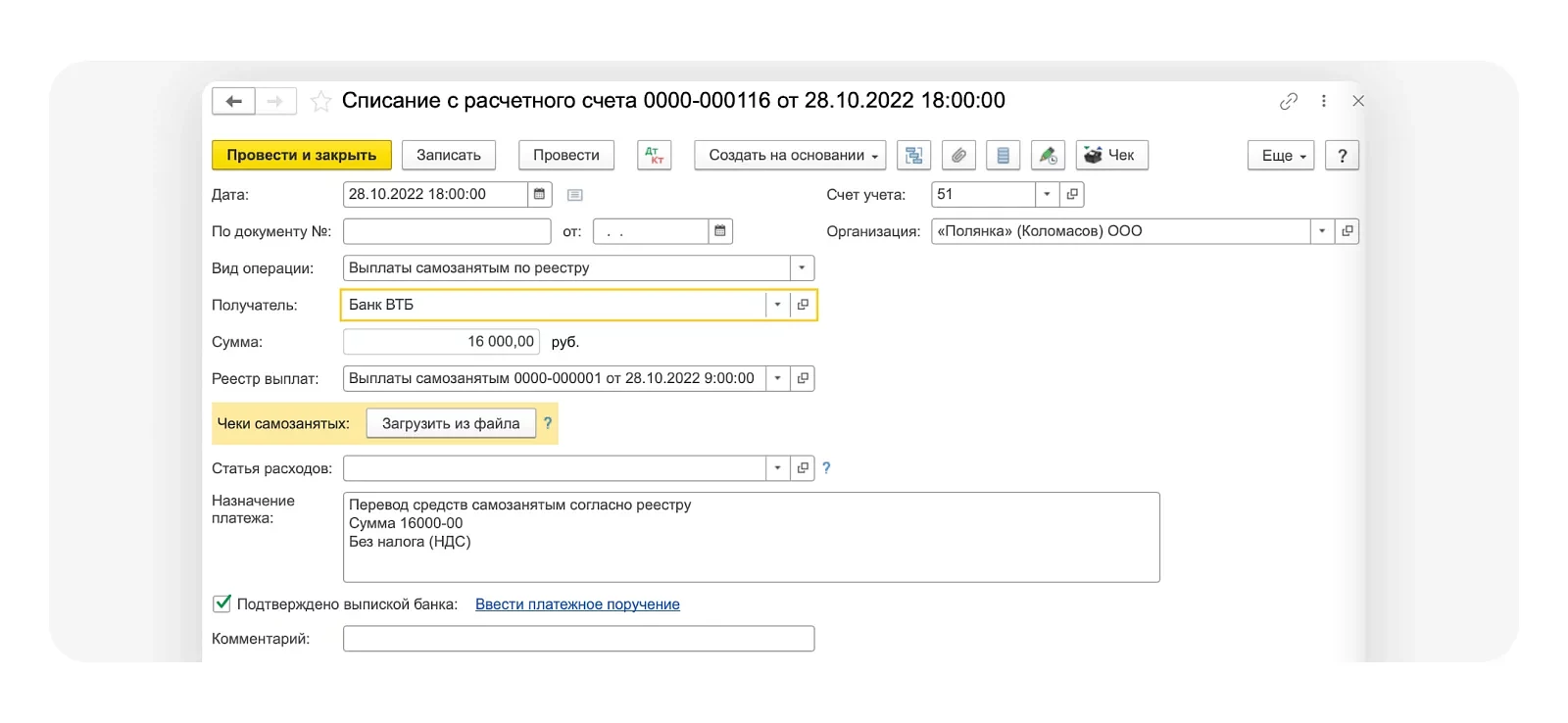
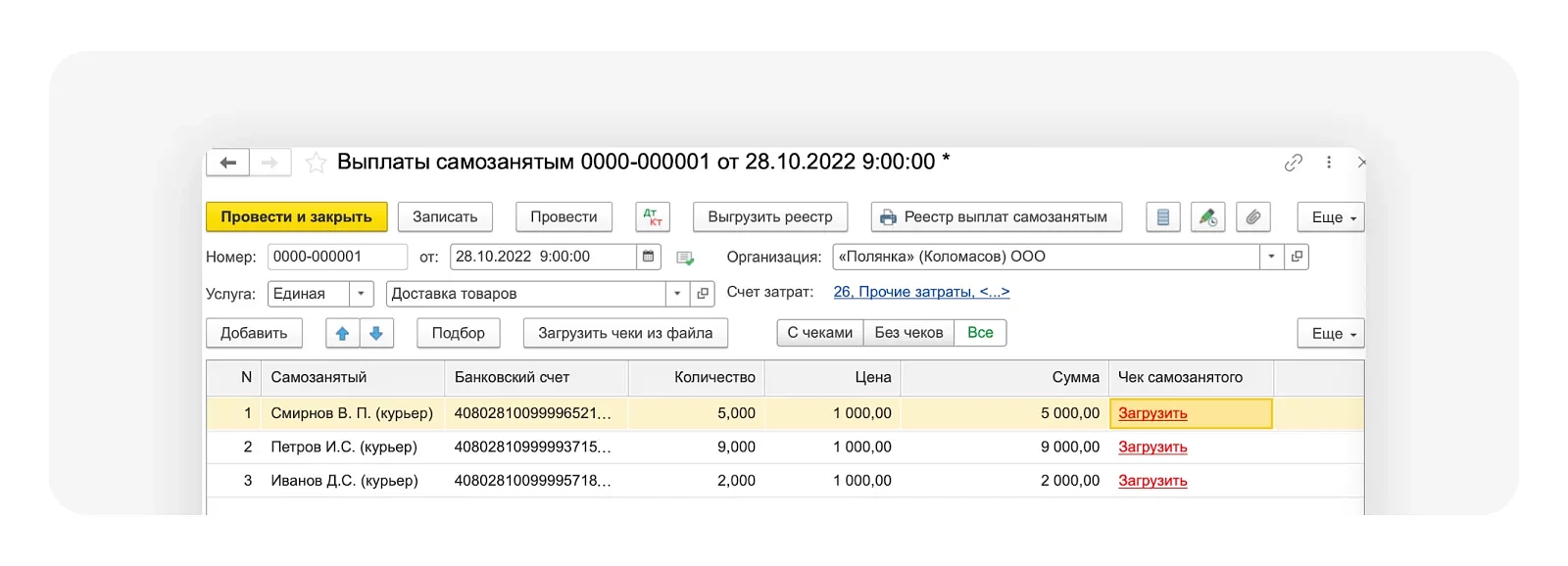
Как Консоль.Про может автоматизировать процесс
Если исполнителей очень много, то оформлять их долго и сложно, даже с помощью реестра. Чтобы сэкономить время и избежать ошибок, можно воспользоваться специальным модулем Консоль. Про — интеграцией с «1С Бухгалтерия». Тогда все данные будут подтягиваться из базы данных Консоль. Про автоматически, а вам не придется ничего настраивать.
Что можно делать с помощью модуля:
Автоматически переносить все данные о контрагентах и договорах из Консоль. Про в «1С».
Выгружать в «1С» подписанные чеки и акты плательщиков НПД.
Добавлять данные о выплатах исполнителям.
Выбирать нужный счет затрат для учета расходов по исполнителям — можно указать счет по всей группе исполнителей или по конкретному плательщику НПД.
Популярное по теме за месяц
Налоги по ГПД: когда платит заказчик, а когда — исполнитель
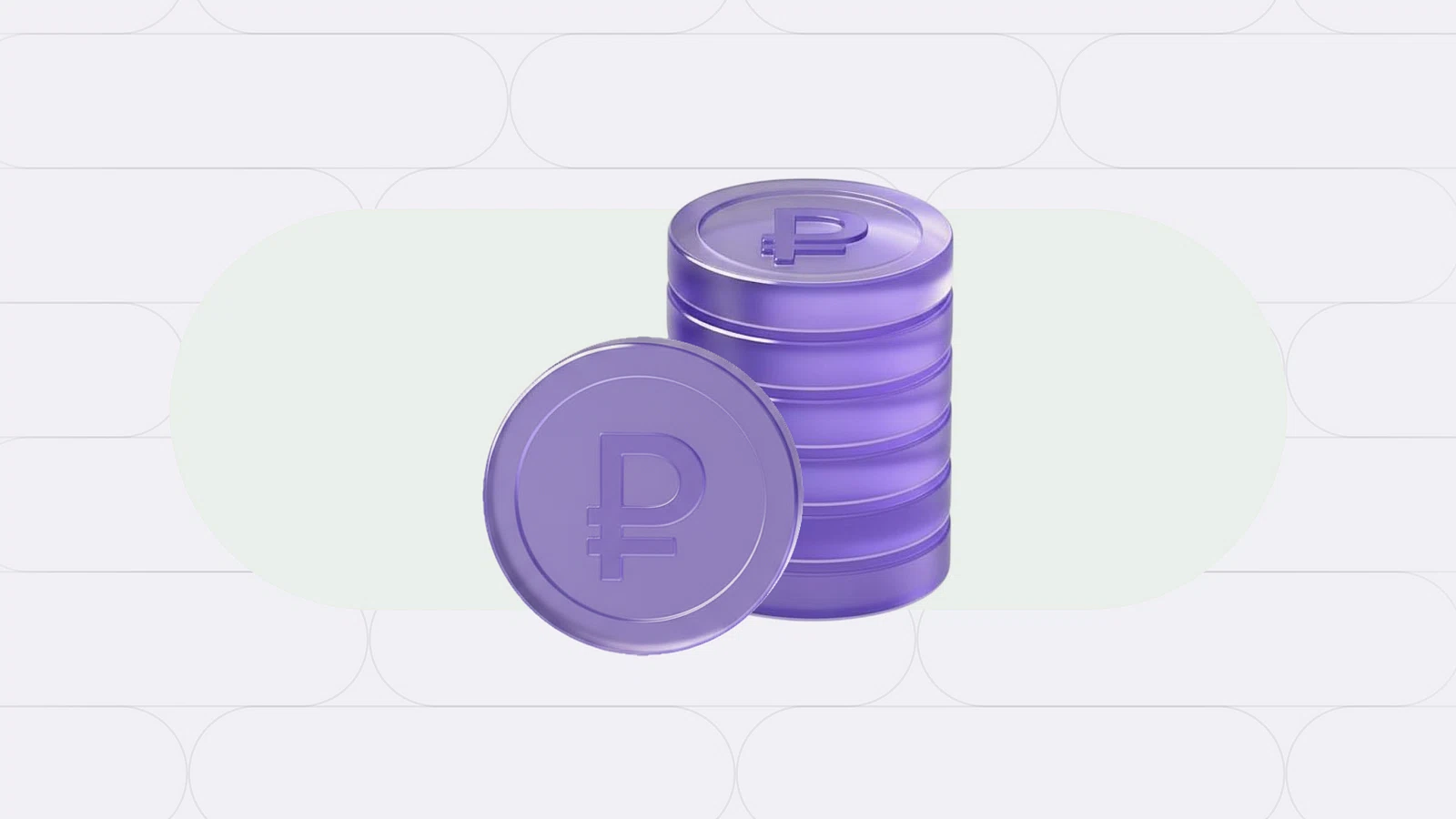
Пошаговая инструкция, чтобы ИП и ООО зарегистрировали свой бизнес за один день

Как стать социальным предпринимателем: пошаговый план