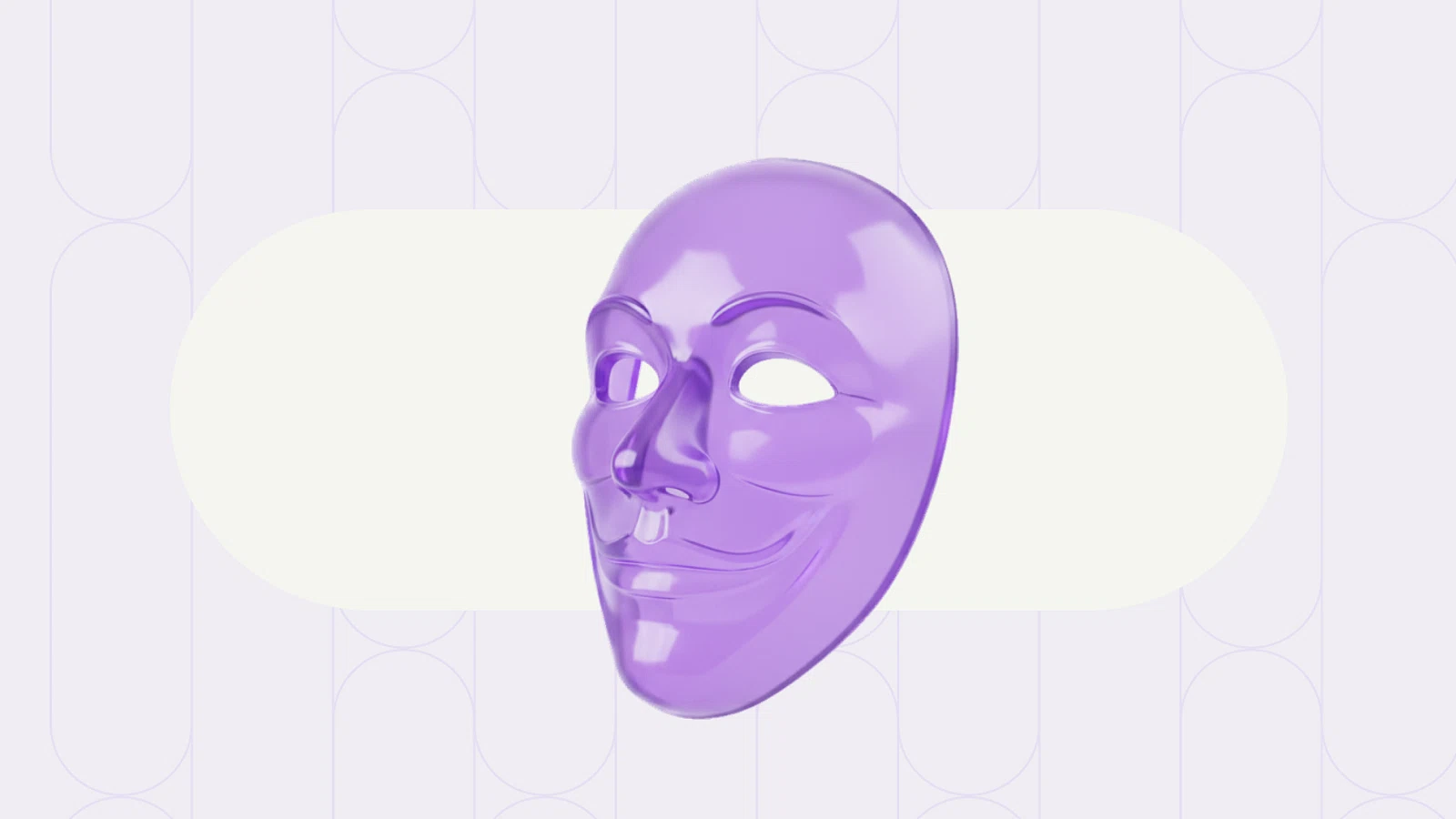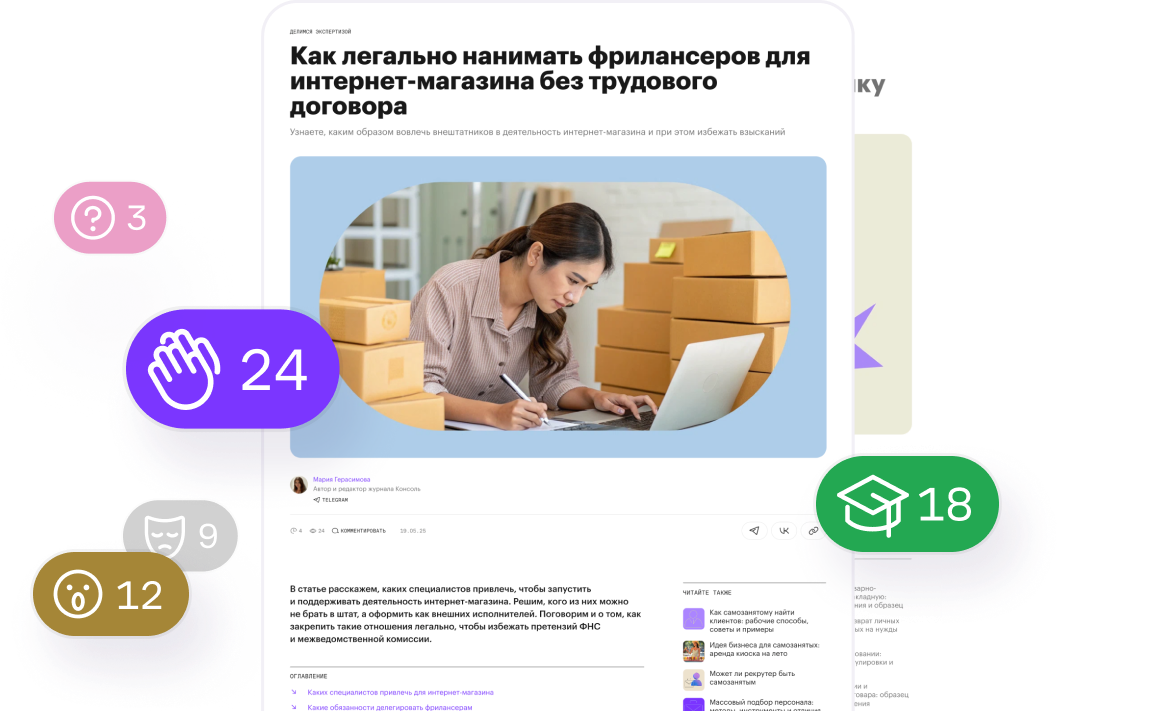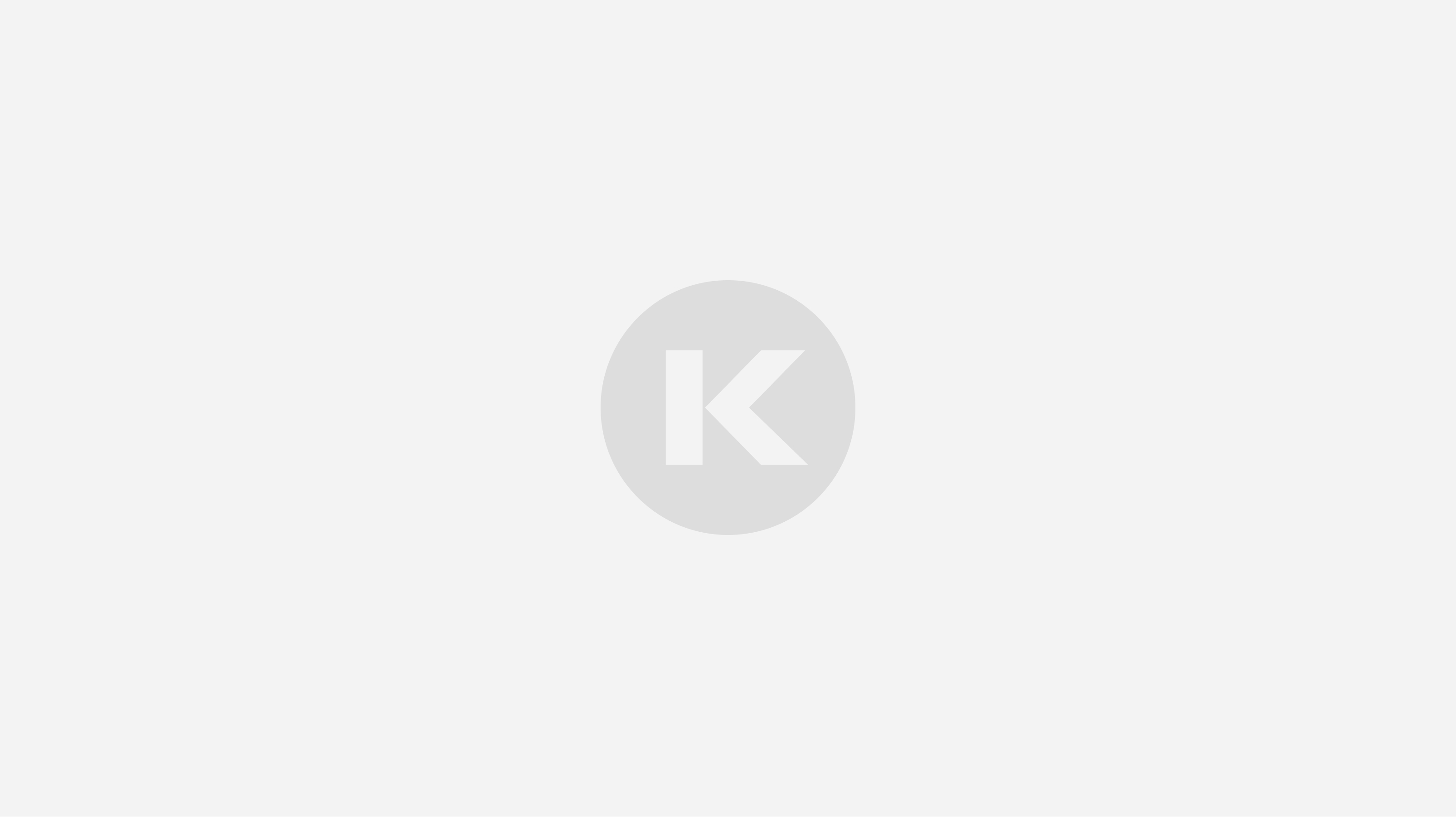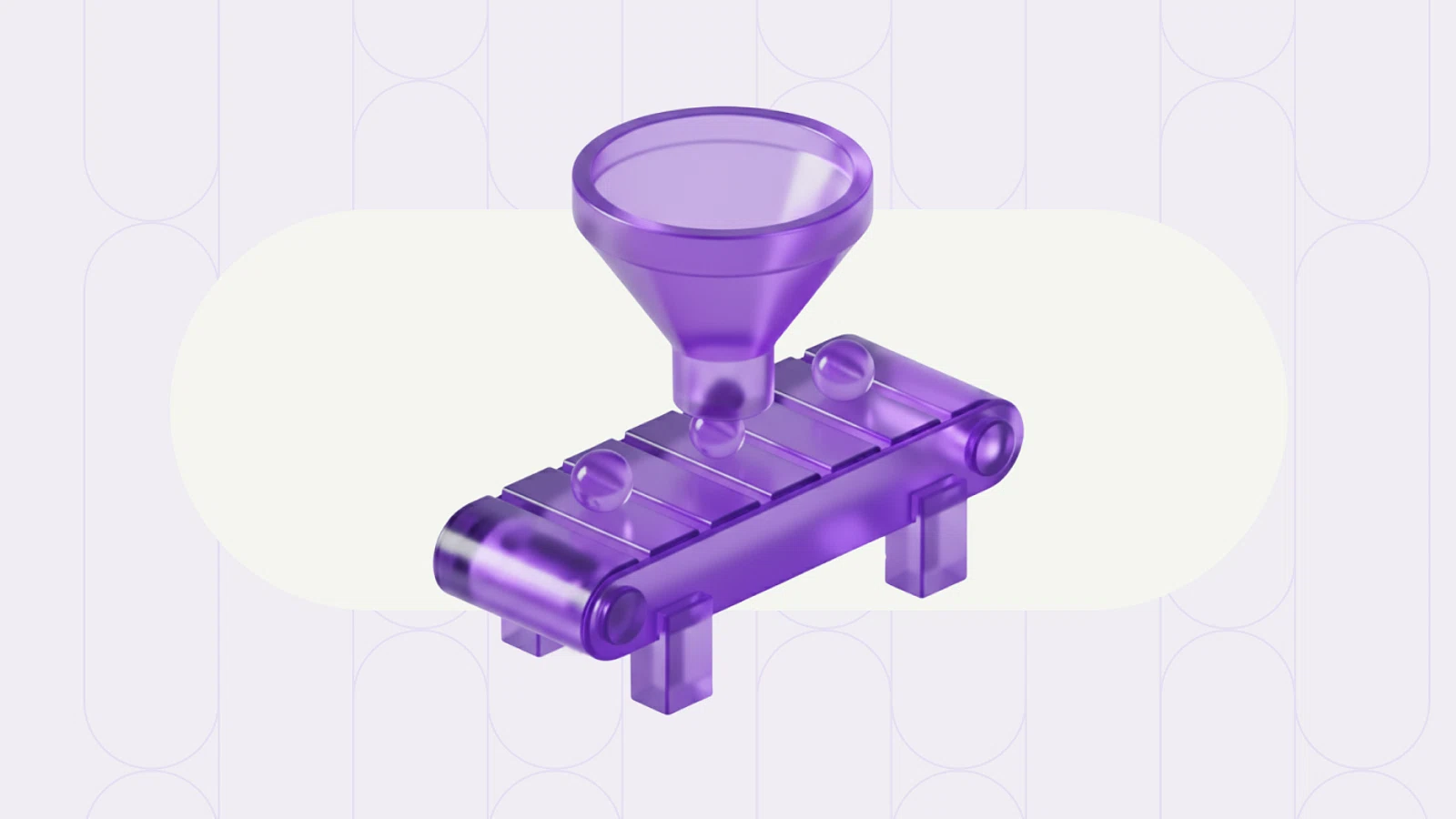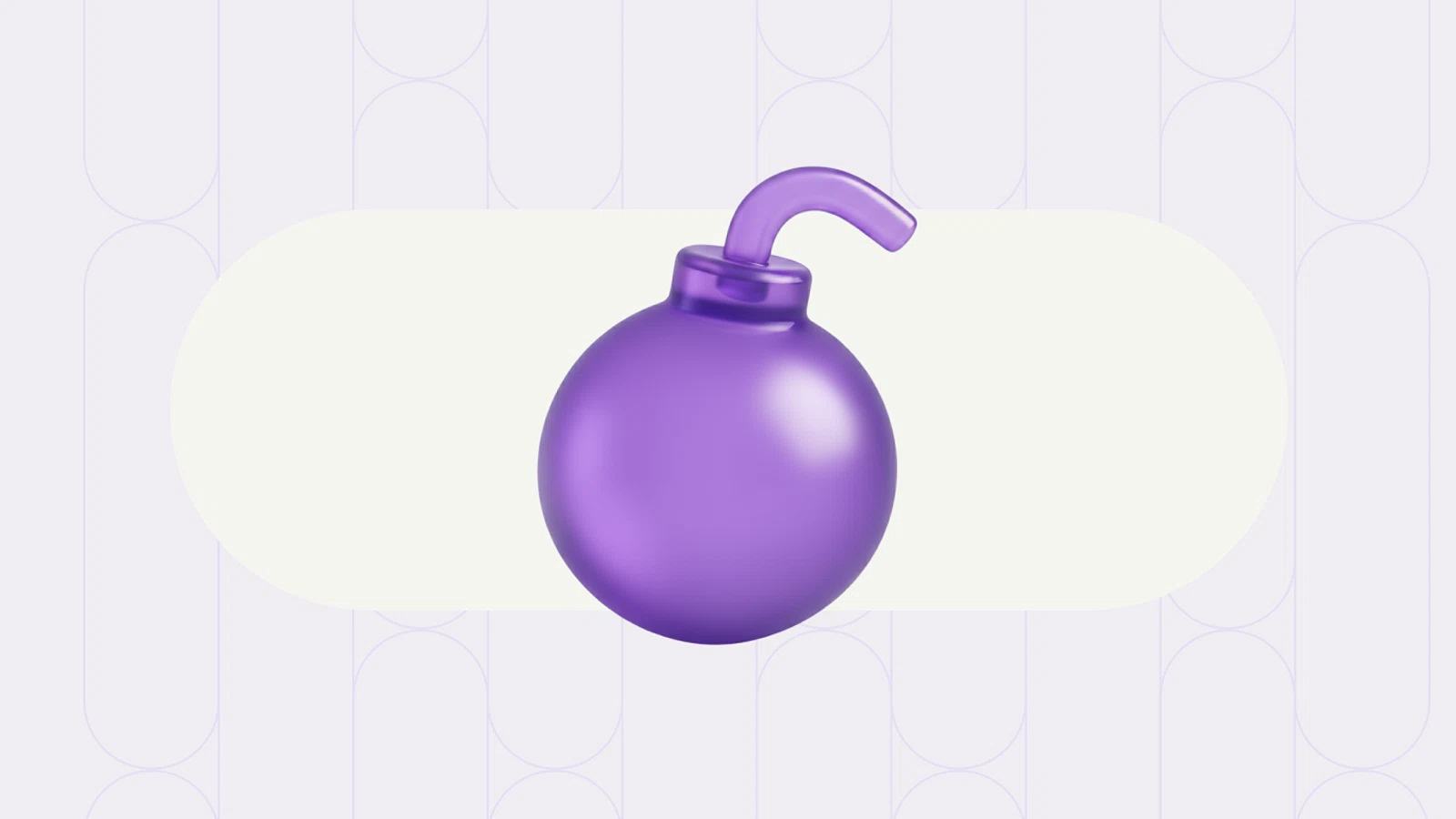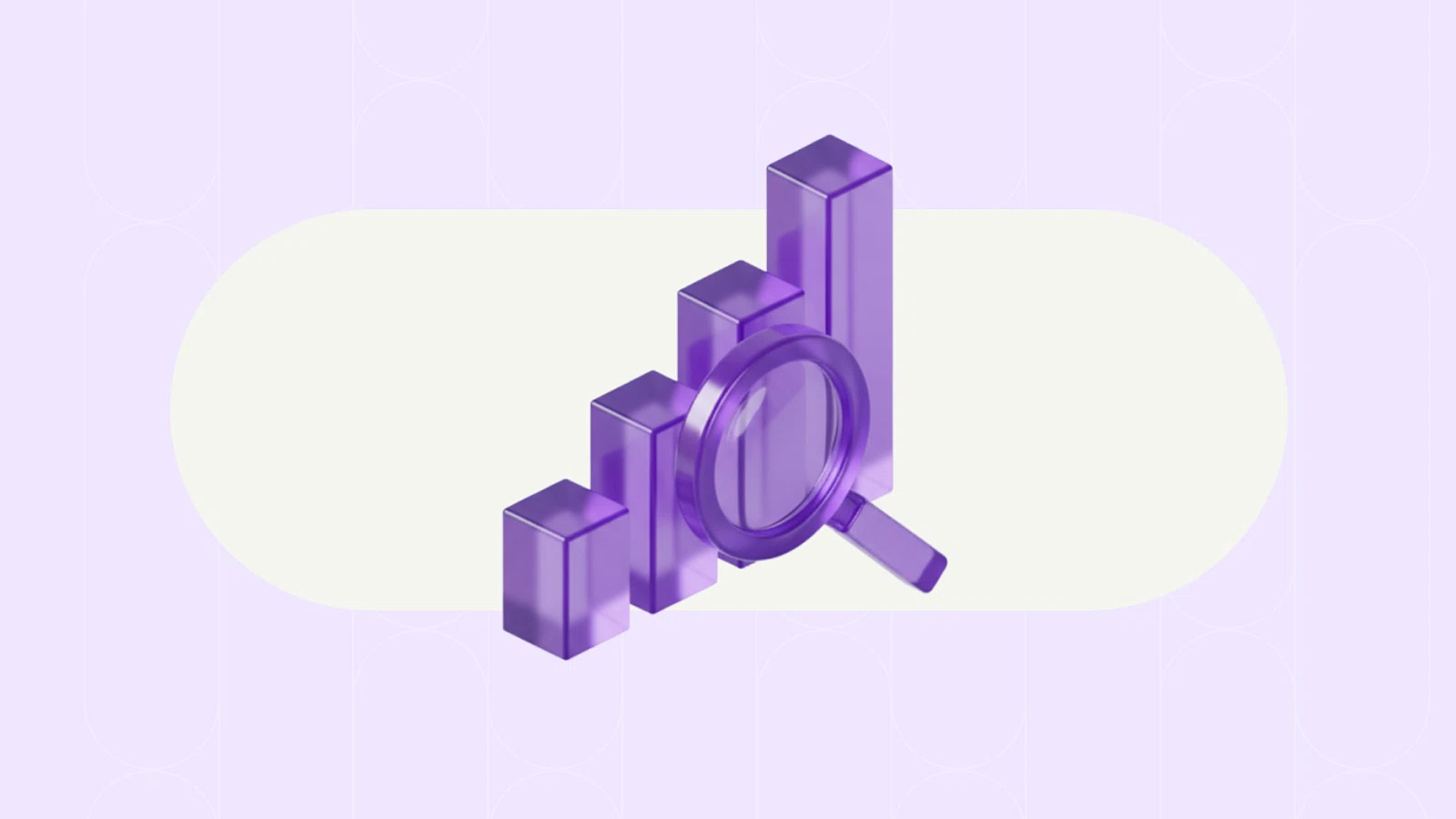В статье собрали лайфхаки по работе с данными в Excel. Некоторые из них совсем простые для профи, но все же полезные для каждого пользователя. Сможете пополнить свой арсенал быстрых инструментов или вспомнить те, что незаслуженно редко используют.
Оглавление
- Лайфхак 1. Не забывать галочку для шапки
- Лайфхак 2. Не учить формулы
- Лайфхак 3. Добраться до истины в два клика
- Лайфхак 4. Визуализировать данные прямо в ячейке
- Лайфхак 5. Считать без формул
- Лайфхак 6. Настраивать фильтры под себя
- Лайфхак 7. Удалить лишнее
- Лайфхак 8. Использовать сочетание клавиш
- Лайфхак 9. Создать личное пространство
- Лайфхак 10. Скрыть без удаления
Лайфхак 1. Не забывать галочку для шапки
Начнем с совсем простого. Допустим, вы сделали черновик таблицы и уже готовы преобразить ее в настоящий шедевр. Вы выделили все данные, кликнули «Вставка» и затем — «Таблица». Не забудьте сразу нажать на галочку «Таблица с заголовками»! Иначе Excel не поймет, что у вас уже есть шапка для таблицы, и добавит свою, куда придется переносить названия столбцов.
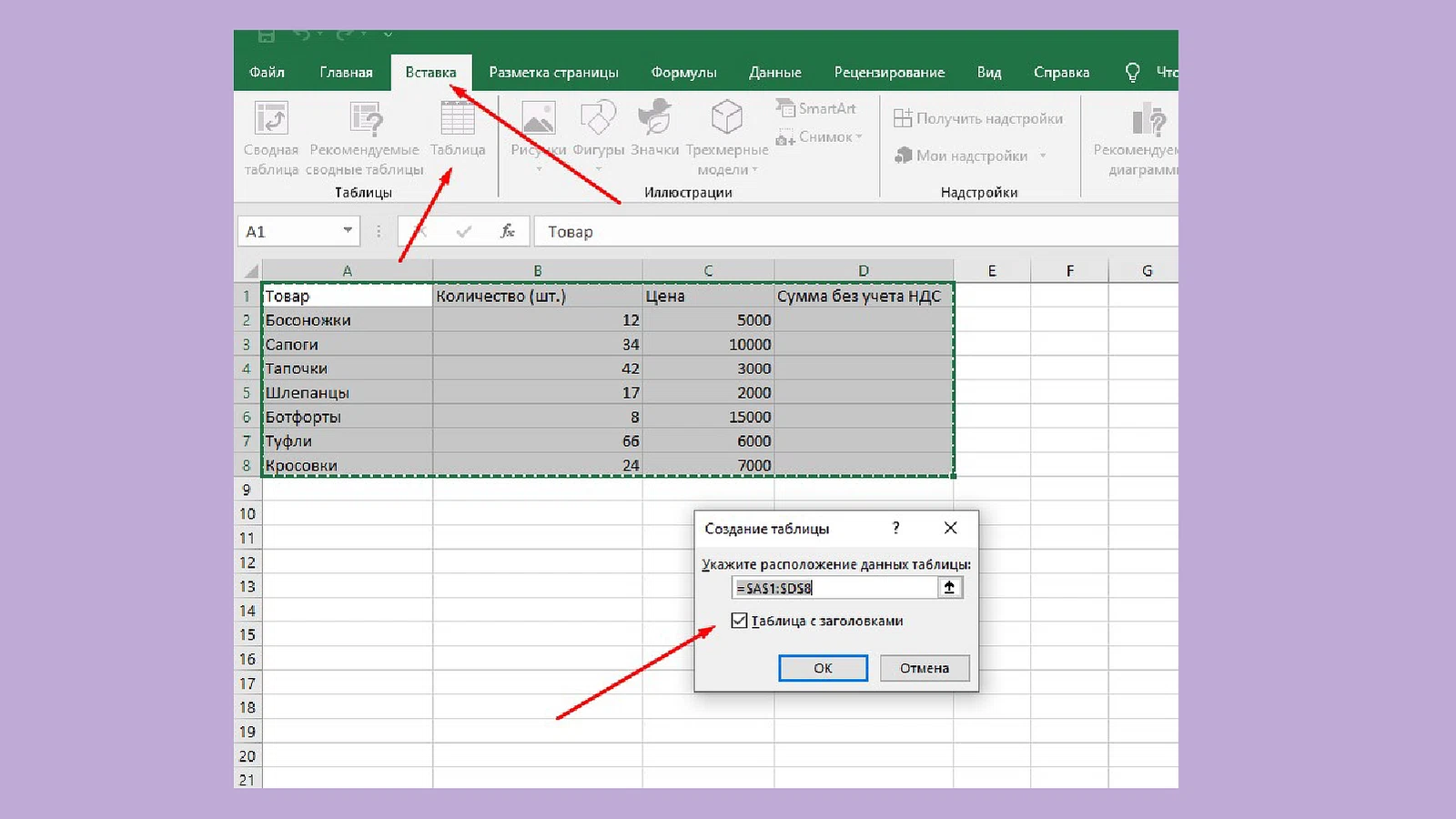
Если нажать галочку, получается красота! Шапка на месте, да еще и с фильтрами.
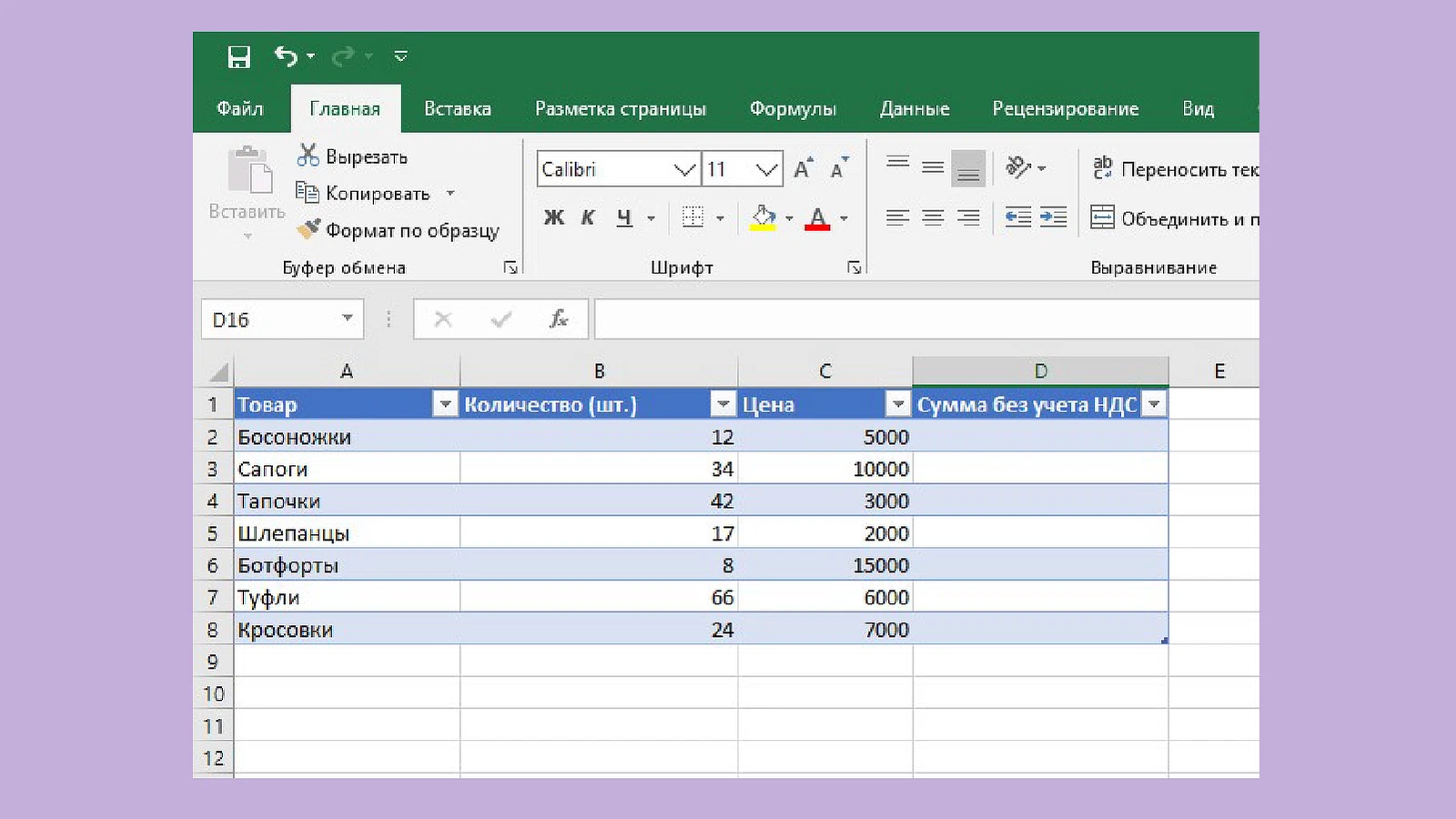
Лайфхак 2. Не учить формулы
Не все помнят, что формулы можно вводить не только в ячейках, но и в отдельной строке. Иногда это действительно удобно, когда таблица насыщенная и массивная. А еще в левом углу есть выпадающий список со всеми функциями.
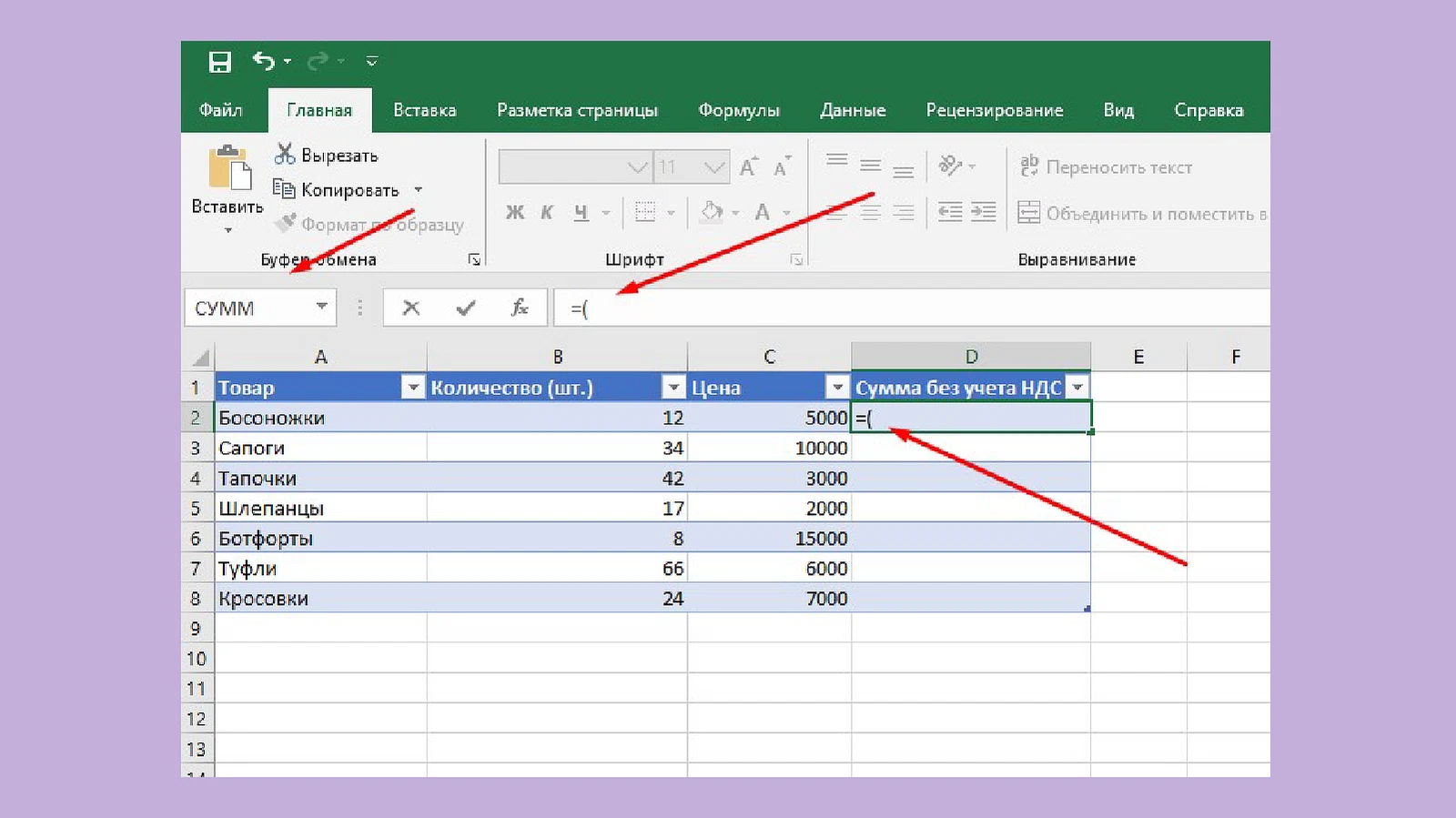
В выпадающем списке можно не только найти функцию, но и прочитать механику ее работы. Так что заучивать все магические сокращения необязательно.
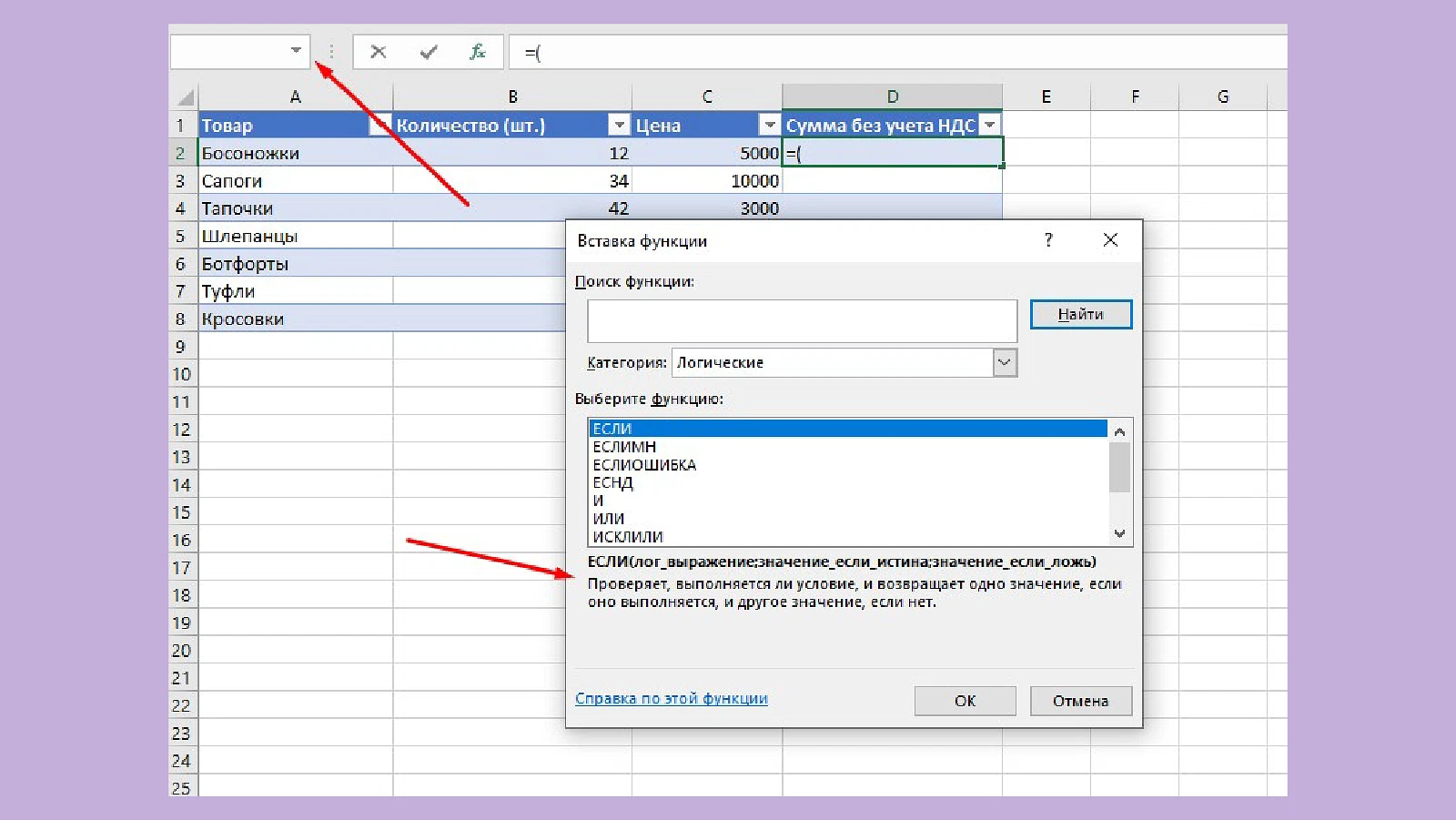
Лайфхак 3. Добраться до истины в два клика
Если работаете с готовой таблицей, которую надо перепроверить, можно легко определить, что за формулу в ней уже использовали. Для этого достаточно кликнуть на «Найти и выделить» и «Формулы». Формулу увидите в строке, которую мы уже обсуждали.
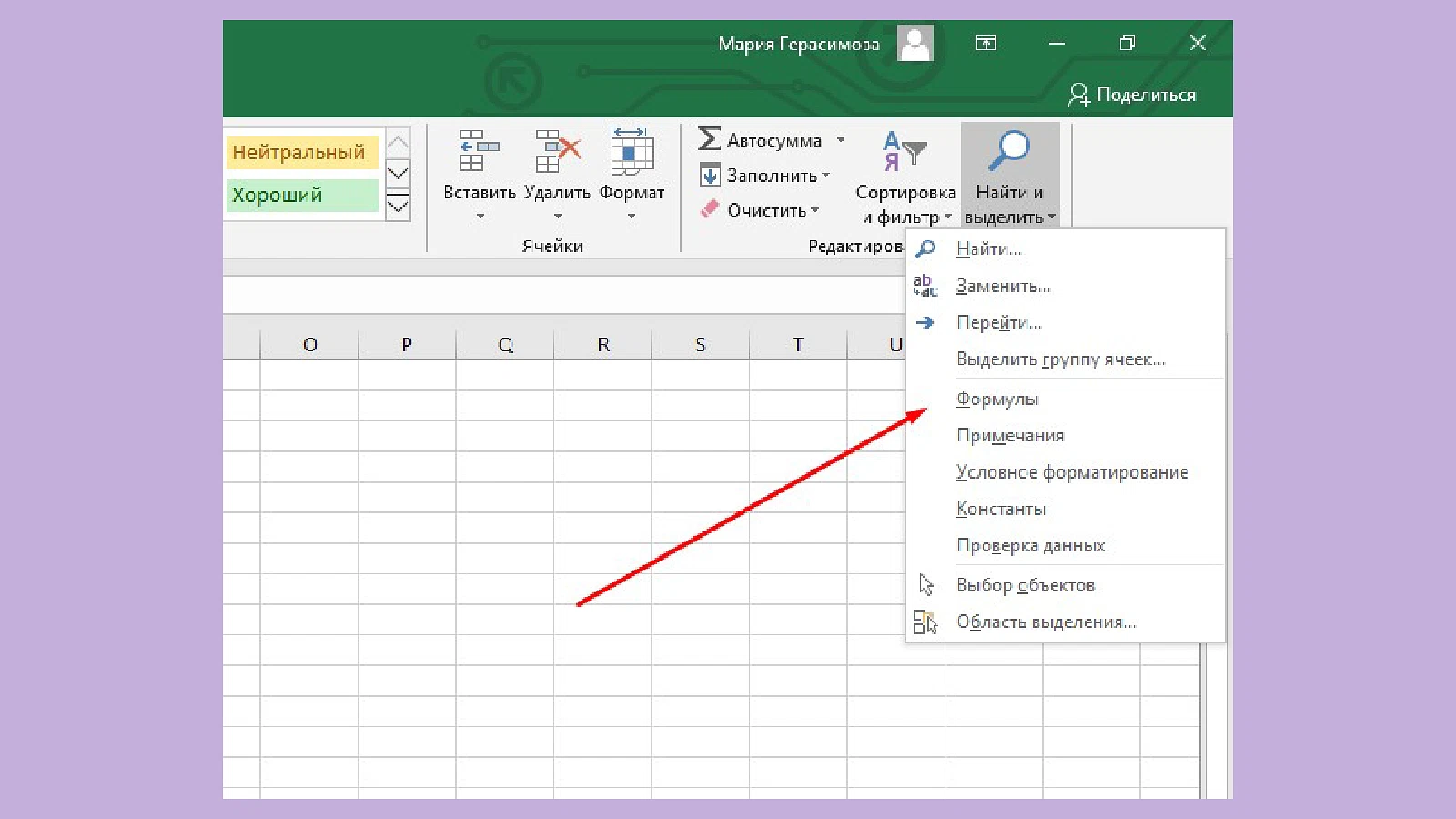
Лайфхак 4. Визуализировать данные прямо в ячейке
Информацию в ячейках можно подкрасить. Например, чтобы увидеть аномальные значения, которые стоит отдельно проинспектировать.
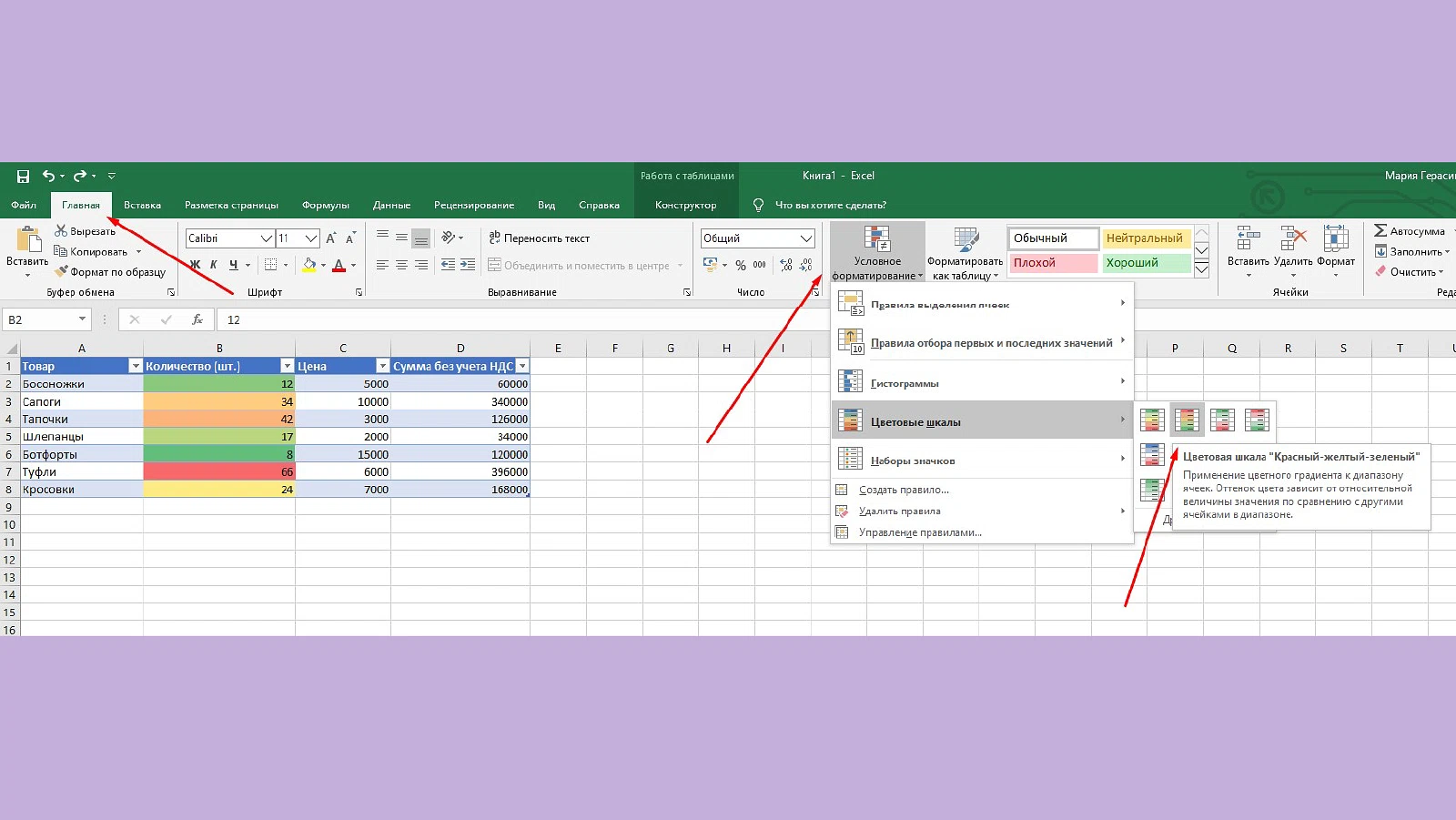
Или построить гистограммы прямо в ячейках. Настоящий простор для творчества!
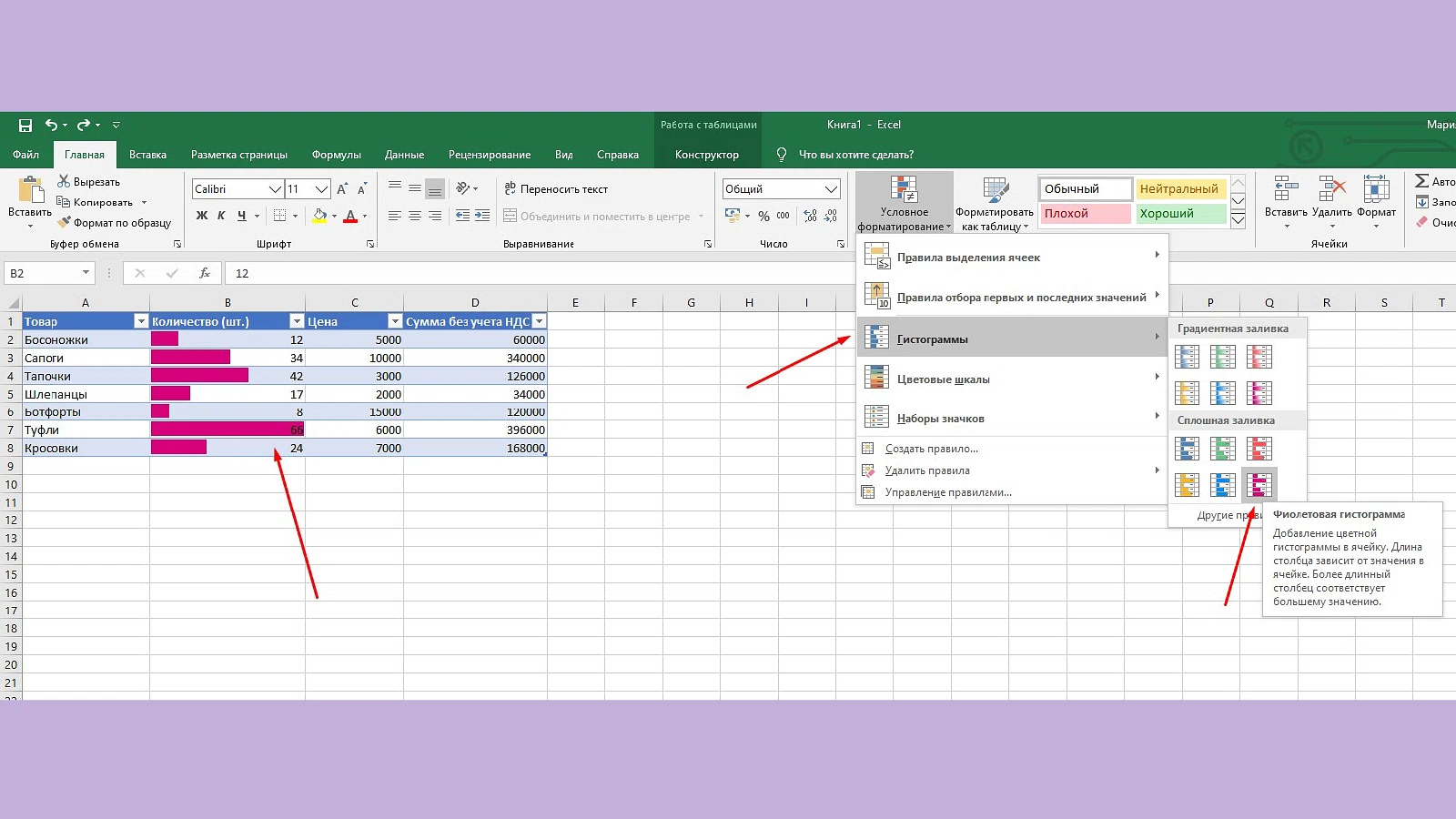
Лайфхак 5. Считать без формул
Excel умеет считать и без формул. Если выделите несколько ячеек, он сразу покажет среднее значение и сумму. Для этого просто опустите взгляд вниз страницы.
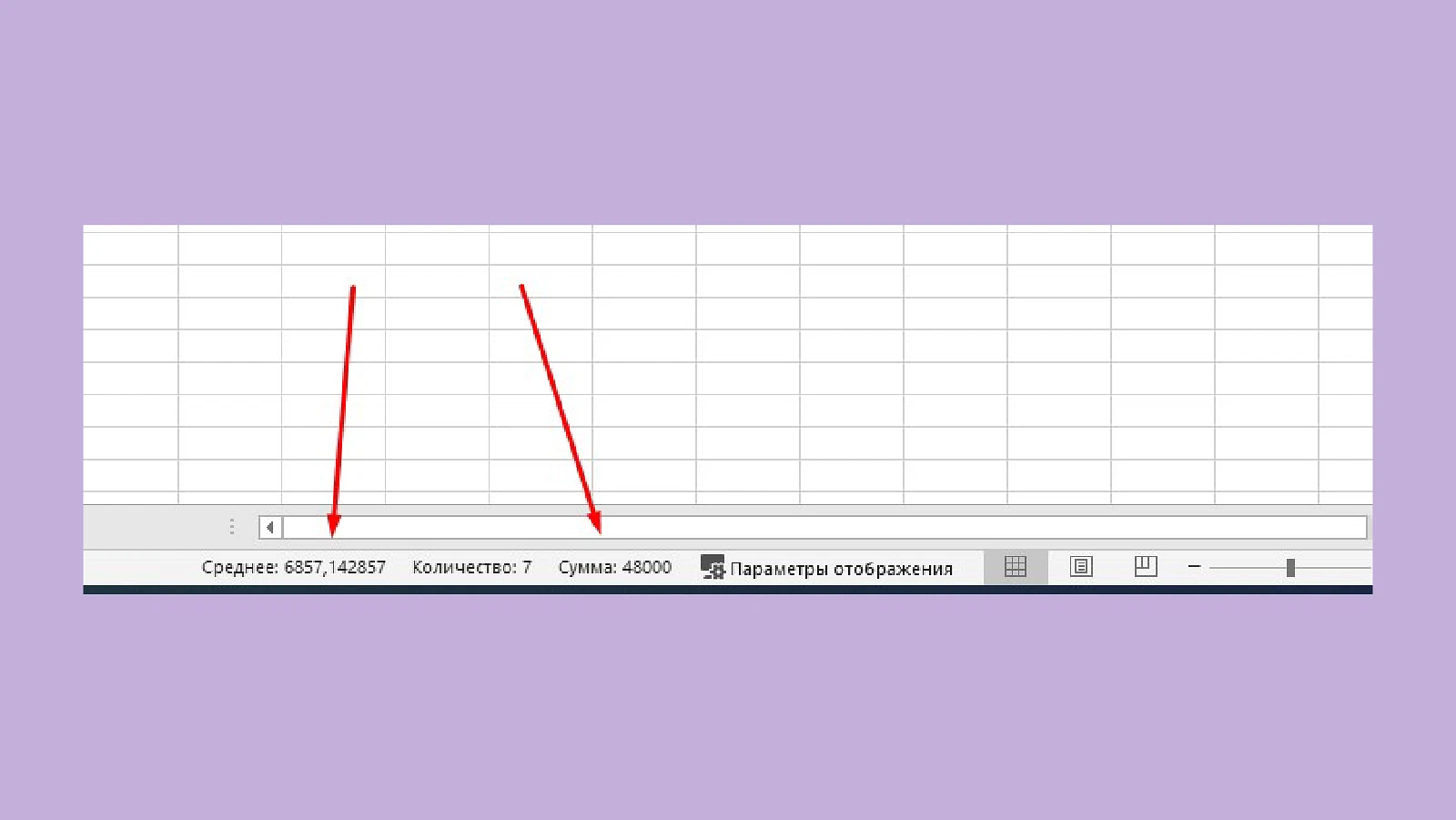
Лайфхак 6. Настраивать фильтры под себя
Шапка таблицы уже представляет собой фильтр. Чтобы настроить его под себя, отдельного фильтра создавать не надо. Просто кликните на уголок ячейки и выберите нужные параметры.
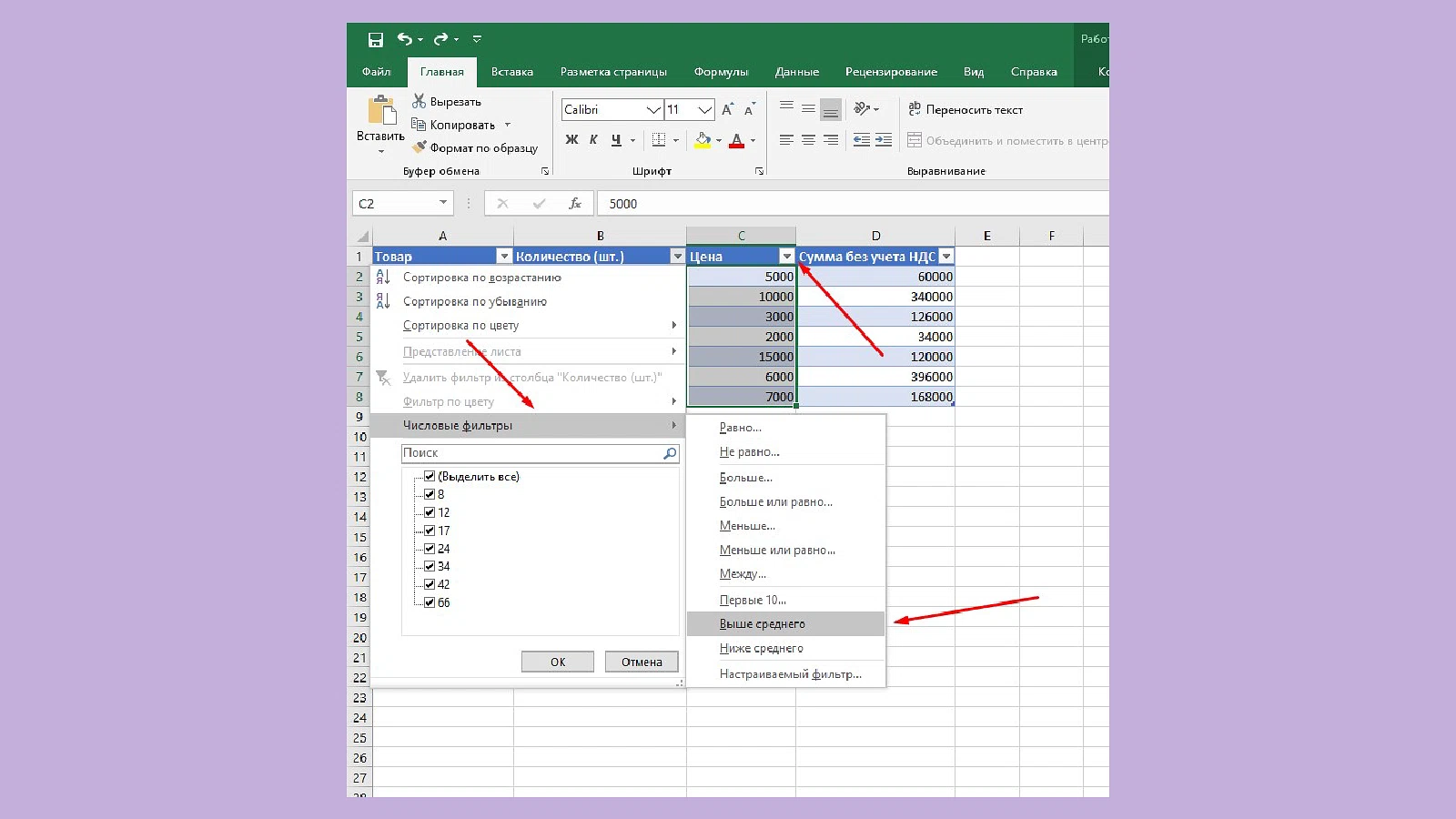
Лайфхак 7. Удалить лишнее
Допустим, вам передали таблицу, а в ней — лишние пробелы, которые вас раздражают и вообще мешают работе. Чтобы избавиться от них, используйте функцию =СЖПРОБЕЛЫ (ячейка с лишними пробелами). Правда, результат появится в отдельной ячейке, но оттуда можно скопировать корректный вариант в исходную таблицу.
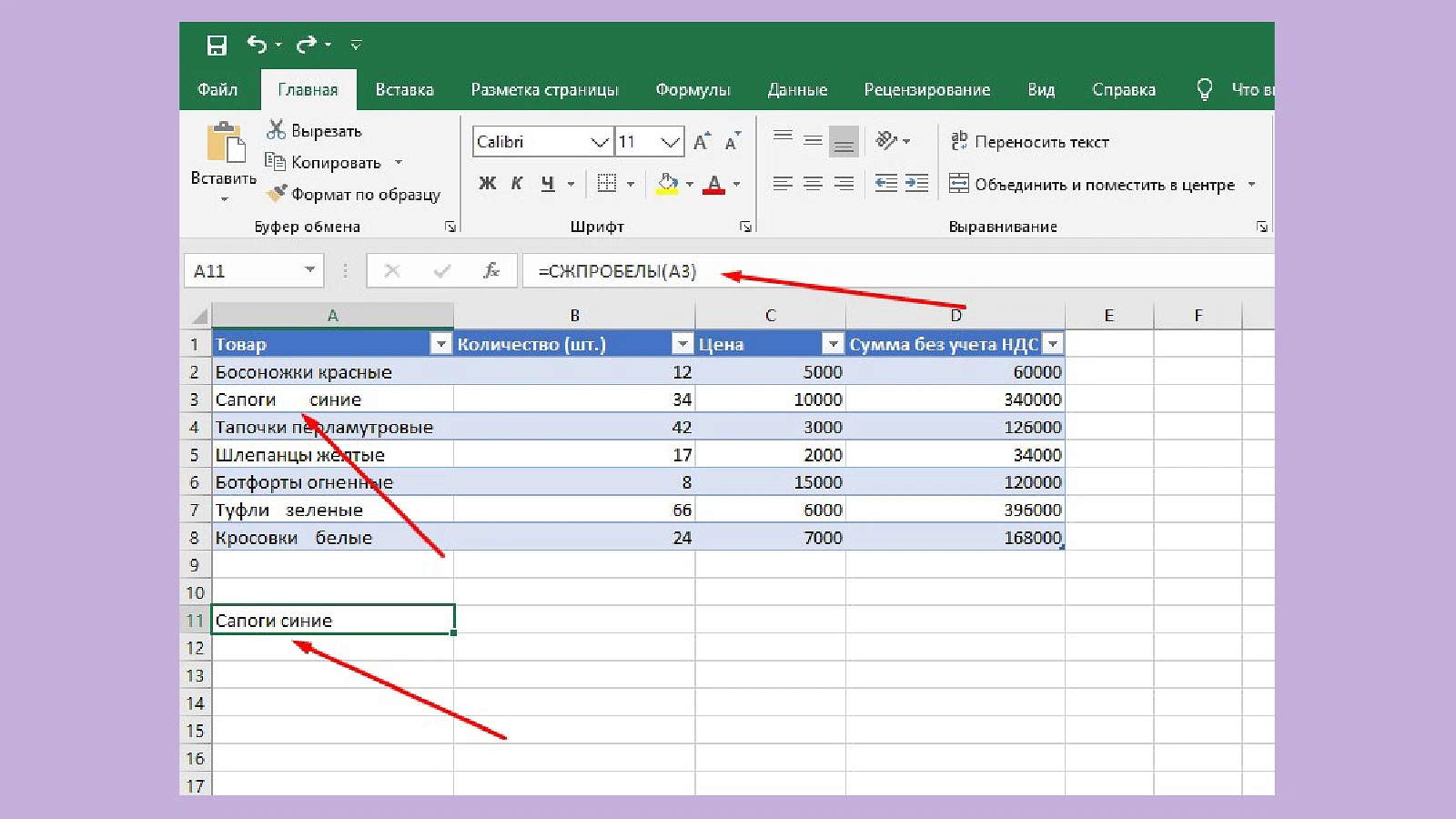
Лайфхак 8. Использовать сочетание клавиш
«CTRL + Y» позволит повторить предыдущее действие. Это удобно, когда надо сделать множество однотипных операций. «CTRL + S» стоит периодически нажимать, чтобы точно не потерять данные и быстро сохранять изменения. Классические сочетания: «CTRL + C» — копировать, «CTRL + V» — вставить, «CTRL + Z» — отменить последнее действие, — очень ускоряют работу. А «ALT + F1» создаст диаграмму по данным из таблицы. Главное не забыть предварительно выделить все нужные диапазоны.
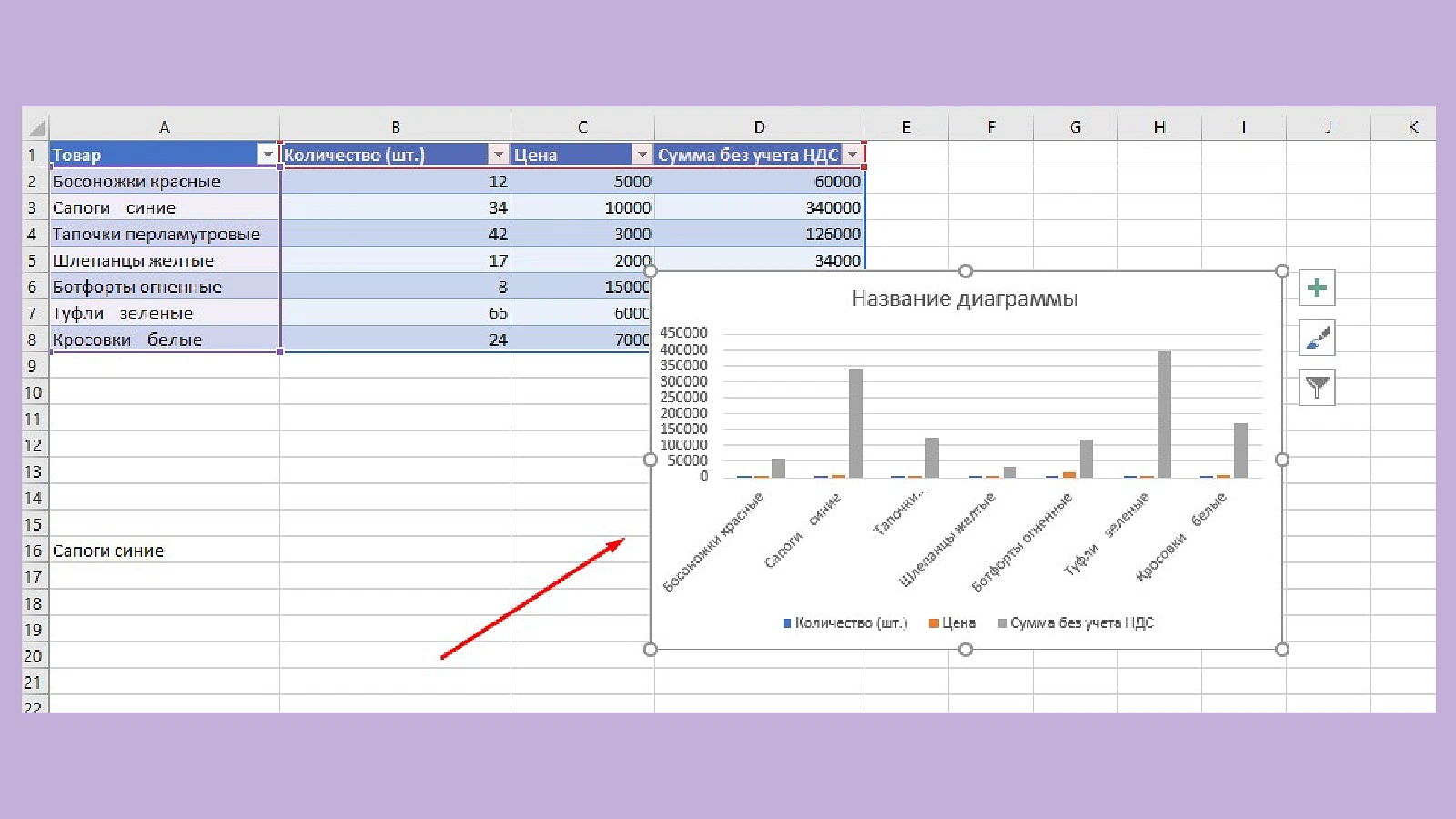
Лайфхак 9. Создать личное пространство
Если нажмете «Файл», а затем «Параметры», попадете в меню, где можно выбрать, какие функции Excel вы хотите всегда держать под рукой — то есть вынести на панель быстрого доступа.
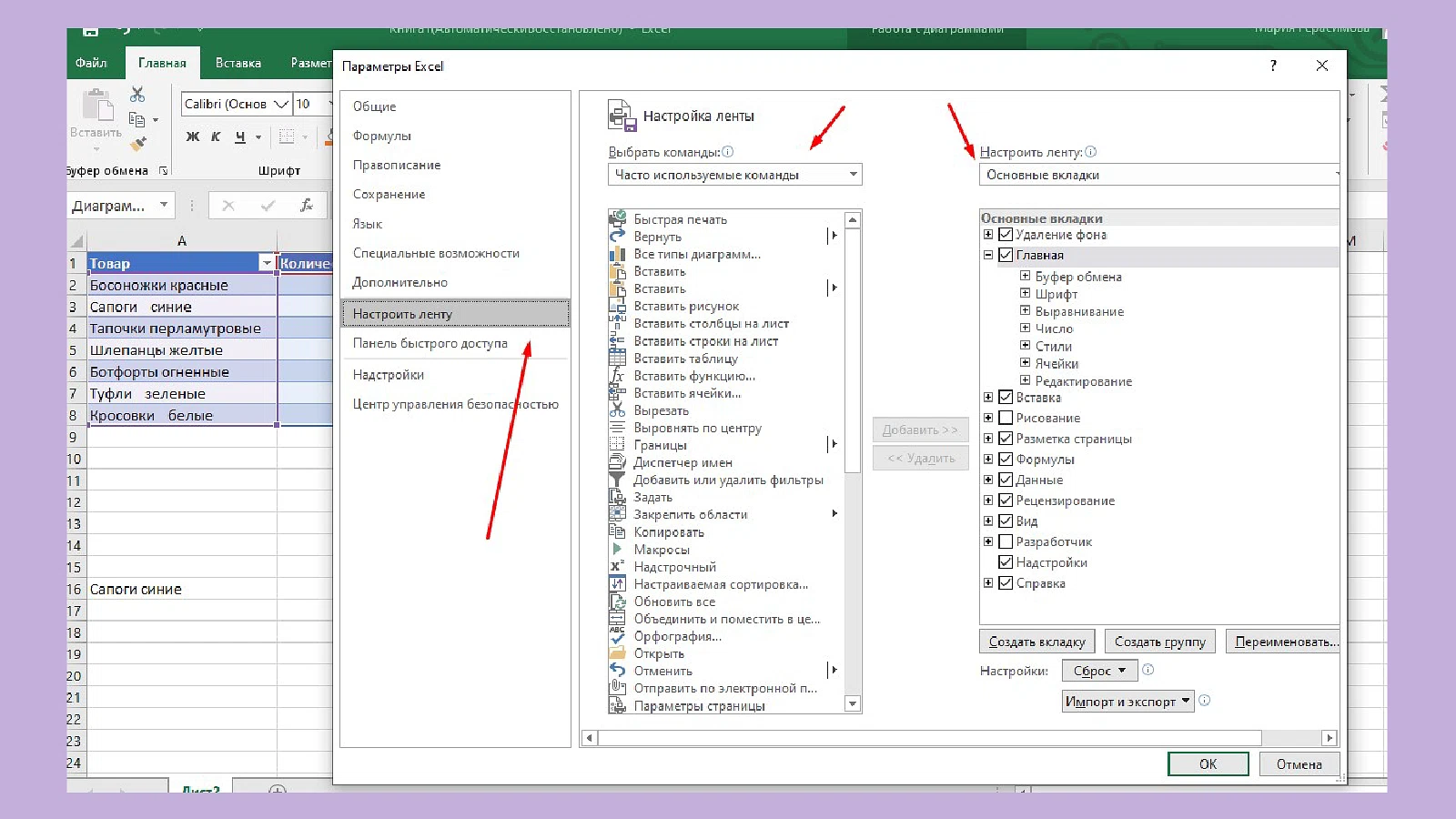
Лайфхак 10. Скрыть без удаления
Если какие-то данные вам не нужны или просто не нравятся, можете выделить такие ячейки, кликнуть правой кнопки мыши и нажать на «Скрыть». Вернуть обратно информацию можно аналогично, но кликнув на «Показать» или потянув за шторку.
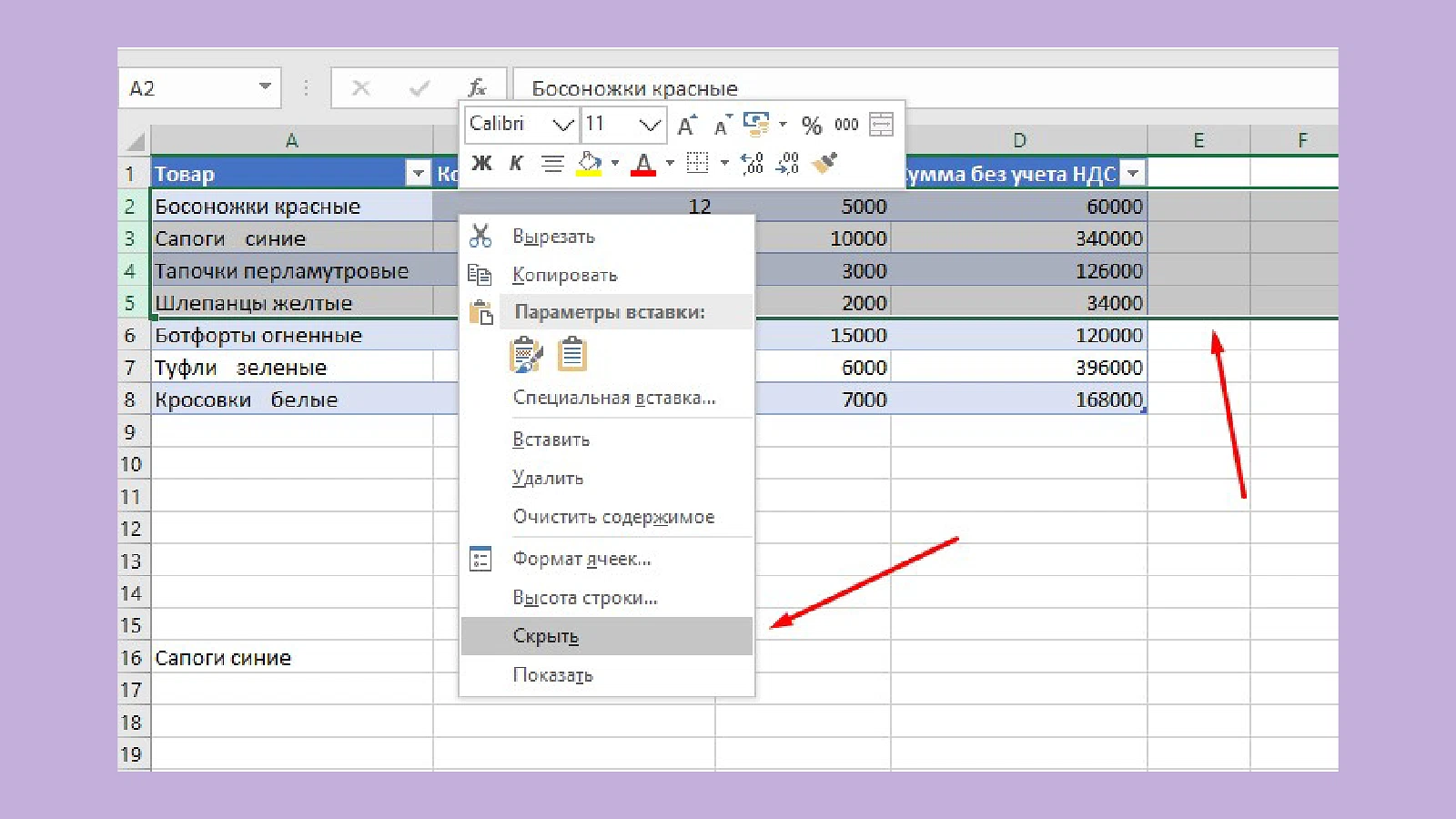
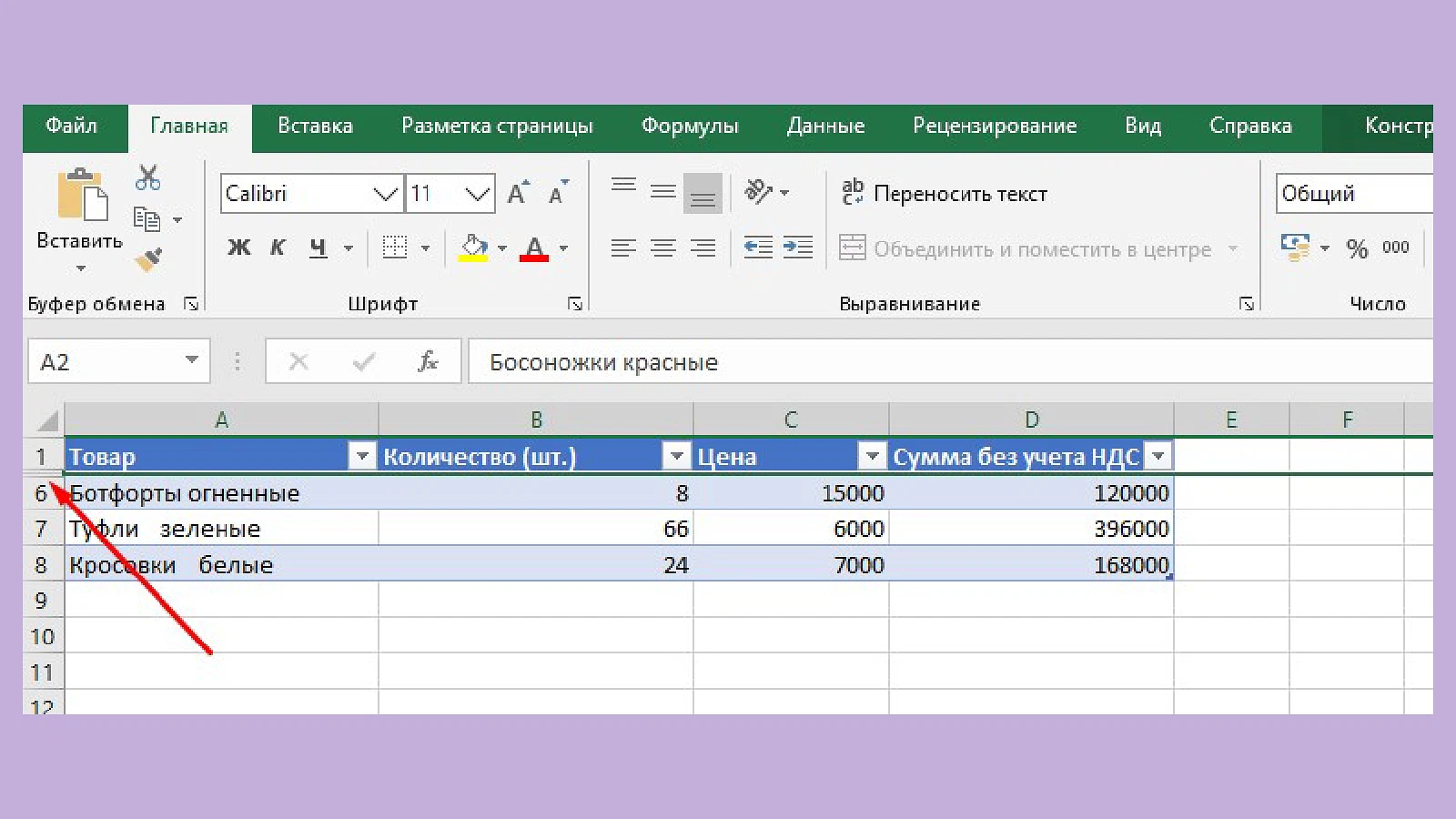
На этом на сегодня все! Если хотите узнать более изощренные лайфхаки по работе с Excel, напишите об этом в комментариях.
Популярное по теме за месяц
Шесть вопросов про трудовой договор с самозанятым
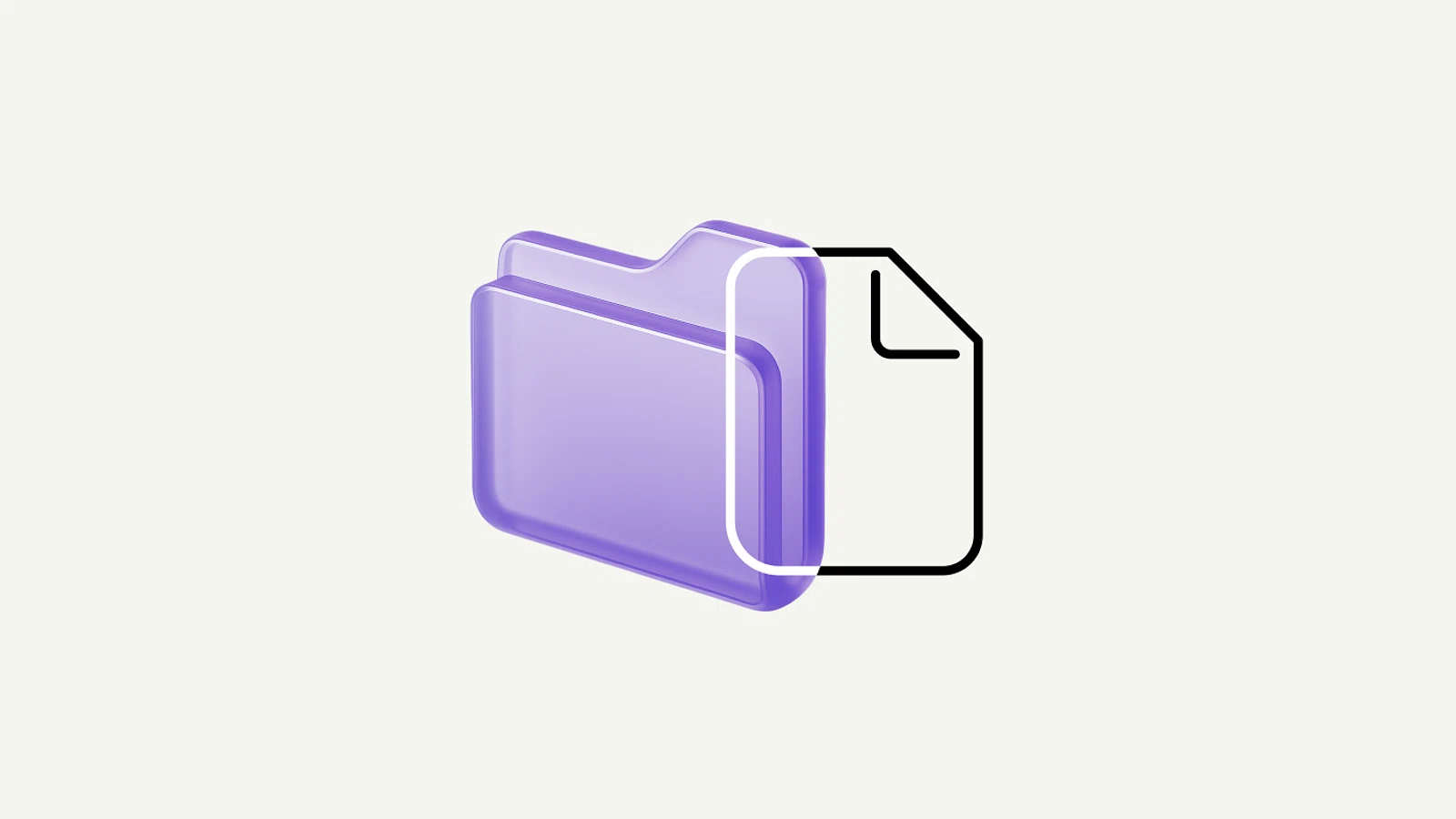
Финансовая модель за один вечер: ваш новый скилл — командовать нейросетью
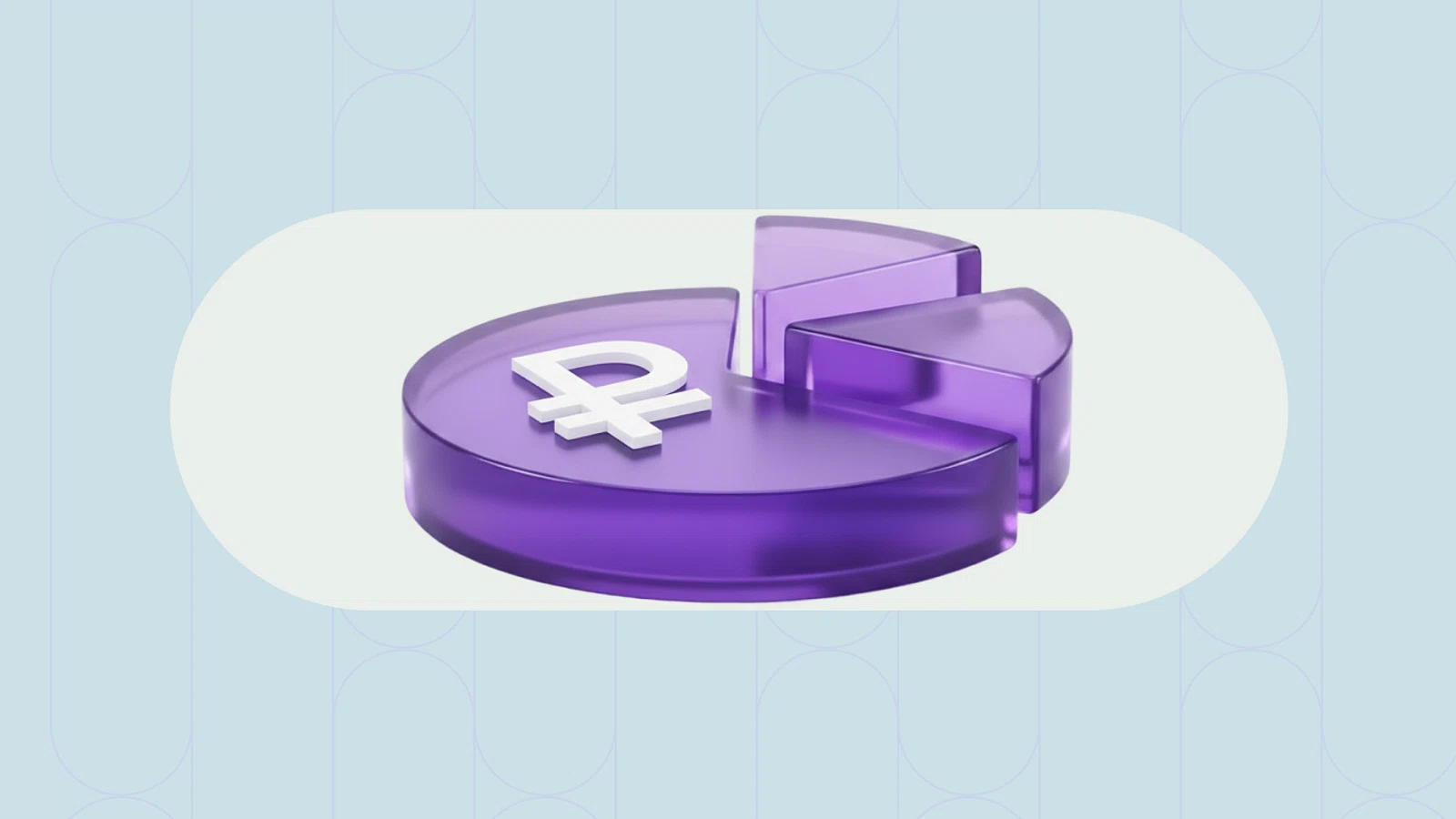
Роскомнадзор проверяет: как правильно обезличить данные самозанятых и работников